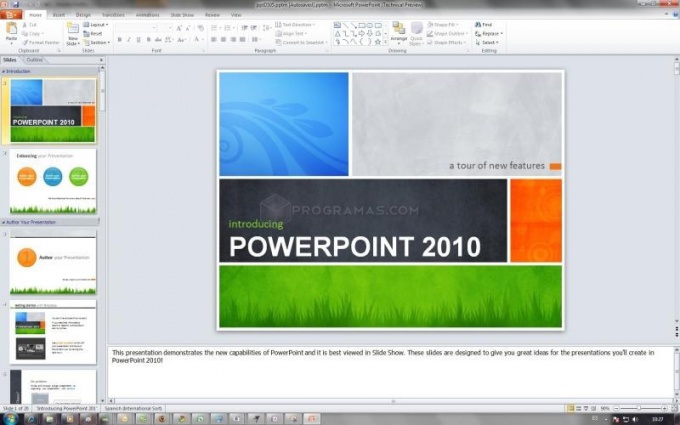प्रस्तुति में एनीमेशन कैसे सम्मिलित करें
प्रस्तुति में एनीमेशन कैसे सम्मिलित करें
प्रस्तुति में छवियों और ऑडियो को महंगा बनाने के लिए कई प्रकार के कार्यक्रमों का इस्तेमाल किया जाता है। उनमें से कई एनीमेशन फ़्रेमों के प्रोसेसिंग का समर्थन करते हैं और यहां तक कि एक निश्चित प्रारूप के वीडियो क्लिप भी।

आपको आवश्यकता होगी
- जीआईएफ मूवी गियर
अनुदेश
1
यदि आप अनुप्रयोगों के Microsoft Office सुइट के साथ काम करते हैं, तो पावर प्वाइंट प्रोग्राम को चलाएं। मुख्य मेनू खोलने के बाद, "फ़ाइल" टैब पर जाएं और "ओपन प्रस्तुति" का चयन करें
2
उस निर्देशिका पर जाएं जहां मुख्य प्रस्तुति फ़ाइल स्थित है और निर्दिष्ट दस्तावेज़ खोलें। अब इसमें एक एनिमेटेड छवि के बाद के सम्मिलन के लिए एक नई स्लाइड बनाएं
3
बाएं हाथ के कॉलम में प्रदर्शित समीप स्लाइड्स के बीच निशुल्क क्षेत्र में राइट-क्लिक करें। विस्तारित मेनू में, "स्लाइड बनाएं" आइटम चुनें
4
सम्मिलित करें टैब पर क्लिक करें और चुनें"फिल्म" अगले मेनू में, "फ़ाइल से मूवी" विकल्प चुनें। वह फ़ोल्डर चुनें जहां एनीमेशन फ़ाइल स्थित है। स्लाइड में छवि डालने के लिए बाएं माउस बटन के साथ उस पर डबल क्लिक करें।
5
याद रखें कि प्रस्तुति निर्माण मोड में, एनीमेशन हमेशा एक विशिष्ट स्लाइड के रूप में प्रदर्शित किया जाएगा। एनीमेशन सही ढंग से प्रदर्शित किया गया है यह सत्यापित करने के लिए प्रस्तुति को चलाएं।
6
यदि आप पावर पॉइंट का उपयोग कर रहे हैं तो आपको GIF चित्रों को सम्मिलित करने की अनुमति नहीं है, तो फ़ाइल को अलग-अलग तत्वों में विभाजित करें। जीआईएफ मूवी गियर एप्लीकेशन को स्थापित करें
7
इस कार्यक्रम को चलाएं ओपन टैब चुनें और वांछित GIF फ़ाइल पर नेविगेट करें। अब, बदले में, इसके सभी टुकड़े निकालें। ऐसा करने के लिए, सही माउस बटन के साथ पहली छवि का चयन करें और कॉपी पर जाएं।
8
कॉपी कार्यक्रम को पेंट प्रोग्राम या इसके एनालॉग में डालें। वर्णित एल्गोरिथ्म का उपयोग करना, अलग बीएमपी या जेपीजी फाइल बनाना। उन्हें प्रस्तुति में बदले में जोड़ें
9
स्लाइड प्रदर्शित करने के लिए वांछित समय सेट करें। यदि आप मूल एनीमेशन के मापदंडों को सहेजना चाहते हैं, तो GIF फ़ाइल में निर्धारित समय अंतराल का उपयोग करें। एनीमेशन सम्मिलित करने के लिए दूसरी विधि का उपयोग करें, यदि आप विशिष्ट फ़्रेम के समायोजन करना चाहते हैं।