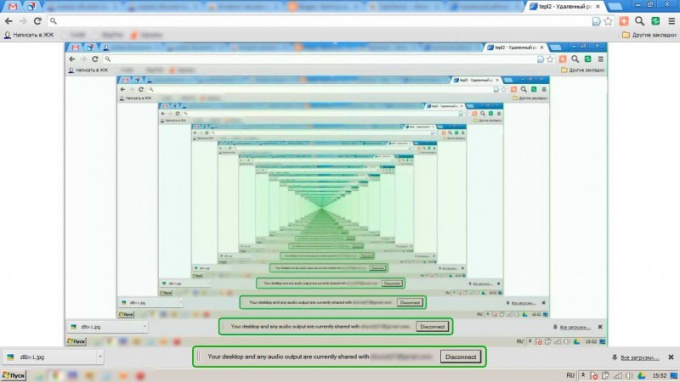टिप 1: प्रोग्राम को रिमोट कंप्यूटर पर कैसे प्रारंभ करें
टिप 1: प्रोग्राम को रिमोट कंप्यूटर पर कैसे प्रारंभ करें
कभी-कभी एक कंप्यूटर उपयोगकर्ताएक कंप्यूटर तक पहुंचने की क्षमता जिसके लिए यह वर्तमान में स्थित नहीं है इसके लिए कारण काम करने के लिए कार्य कंप्यूटर से डेटा घर कंप्यूटर पर या इसके विपरीत में प्राप्त हो सकता है।

आपको आवश्यकता होगी
- - कंप्यूटर;
- - इंटरनेट;
- - सॉफ्टवेयर
अनुदेश
1
प्रारंभ में दूरस्थ से कनेक्ट करेंजिस कंप्यूटर पर आप काम करेंगे यह विंडोज में एक मानक प्रक्रिया के माध्यम से किया जा सकता है, जिसे "रिमोट डेस्कटॉप कनेक्शन" कहा जाता है यह आवश्यक है कि सही पर कंप्यूटर रिमोट कनेक्शन को प्राप्त करने के लिए कॉन्फ़िगर किया गया था। यदि ये स्थितियां पूरी होती हैं, तो पीसी उपयोगकर्ता के उपयोगकर्ता नाम और पासवर्ड दर्ज करें।
2
कनेक्शन के लिए उन्नत सेटिंग का उपयोग करने के लिए "विकल्प" बटन पर क्लिक करें। यह आपको दूरस्थ रूप से कनेक्ट करने की अनुमति देगा
3
"सामान्य" टैब चुनें, जो स्थित हैबाईं ओर फिर पंक्ति में उपयोगकर्ता नाम "उपयोगकर्ता" नाम के साथ दर्ज करें यह दूरस्थ कंप्यूटर के लिए आवश्यक है जब आप कनेक्ट होने पर आपको पहचान सकें। तब आपके द्वारा चुने गए सेटिंग्स को सहेजें ताकि आप बाद में इस कंप्यूटर से बार-बार कनेक्ट कर सकें। यह फ़ंक्शन "कनेक्शन सेटिंग" आइटम में उपलब्ध है
4
आप की जरूरत है एक लॉन्च कार्यक्रम रिमोट पर कंप्यूटर। यह दो तरीकों से किया जा सकता है
5
"एप्लिकेशन" टैब पर जाएं, उसके बाद मेंउचित चेकबॉक्स का चयन करें, और उसके बाद कार्य फ़ोल्डर के लिए पथ और सीधे प्रोग्राम को निर्दिष्ट करें। दूरस्थ कंप्यूटर पर कनेक्शन की गति को चुनने के लिए उन्नत टैब पर क्लिक करें। इसके अलावा आप कुछ उन्नत सुविधाओं को सक्षम या अक्षम कर सकते हैं। सुनिश्चित करें कि आप कनेक्शन टैब पर हैं सही कंप्यूटर तक पहुंचने के लिए और कनेक्शन के लिए अतिरिक्त सेटिंग्स बनाते हैं।
6
दूसरे रास्ते में दूरस्थ कंप्यूटर से कनेक्ट करें, का उपयोग कर कार्यक्रम TeamViewer। उन सवालों के जवाब देकर कार्यक्रम स्थापित करें, जो पूछेंगे। रिमोट पर कंप्यूटर TeamViewer भी स्थापित किया जाना चाहिए। जब रिमोट पीसी के उपयोगकर्ता आपको एक्सेस देता है, तो उसका पासवर्ड और आईडी दर्ज करें, और फिर वांछित चलाएं कार्यक्रम.
टिप 2: प्रोग्राम को दूर से कैसे प्रारंभ करें
किसी और के कंप्यूटर को नियंत्रित करने का विचारसमय-समय पर इंटरनेट उपयोगकर्ता से पहले होता है हालांकि, यह मत सोचो कि इस प्रवेश का मुख्य लक्ष्य केवल नुकसान हो सकता है नहीं, यह बहुत उपयोगी है उदाहरण के लिए, आपको एक मित्र से फोन मिला है जो कंप्यूटर के बारे में ज्यादा जानकारी नहीं देता है और उपकरण स्थापित करने या किसी समस्या को हल करने के लिए मदद मांगता है। फोन पर सभी कार्यों को समझाए जाने के बजाय, आप अपने कामरेड की आंखों से पहले ही इसे खुद कर सकते हैं। इसके लिए टीम वीवर के लिए एक अच्छा कार्यक्रम है।
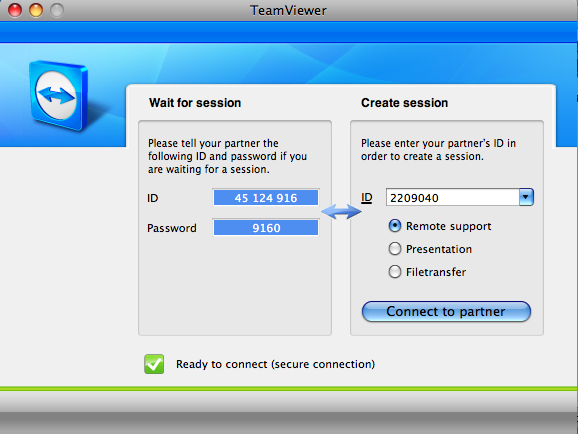
आपको आवश्यकता होगी
- पीसी, इंटरनेट, ब्राउज़र, प्रोग्राम टीम वीवर
अनुदेश
1
पहला कदम साइट से वितरण डाउनलोड करना है
2
अगला, इंस्टॉल करें कार्यक्रम, बस पूछे जाने वाले प्रश्नों का उत्तर दें यह प्रक्रिया सरल है, क्योंकि कार्यक्रम की स्थापना में कुछ सेकंड लगते हैं। सत्र शुरू करने के लिए, यह आवश्यक है कि आपके साथी ने वितरण कार्यक्रम भी डाउनलोड किया।
3
टीम वीवर डाउनलोड और इंस्टॉल करने के बाद, आप एक कनेक्शन स्थापित करना शुरू कर सकते हैं। चलकर कार्यक्रम, आप एक छोटी खिड़की खोलेंगे जिसमेंदो टैब हाइलाइट किए गए हैं: "रिमोट कंट्रोल" और "प्रदर्शन" यदि आप किसी और के कंप्यूटर को प्रबंधित करने जा रहे हैं, तो आपको दूसरे उपयोगकर्ता को डेमो टैब खोलना होगा और आपको अपना आईडी और पासवर्ड भेजना होगा।
4
अब आपको "पार्टनर आईडी" के दाहिने क्षेत्र में अपनी पहचान दर्ज करनी होगी और "सहयोग से कनेक्ट करें" बटन पर क्लिक करें।
5
तब आपको अपना पासवर्ड दर्ज करने के लिए कहा जाएगा। यदि आपने सब कुछ सही तरीके से किया है, तो कनेक्शन स्थापित हो जाएगा, और आप अपने मित्र के डेस्कटॉप को एक अलग विंडो में खुलेंगे, आपके सामने दिखाई देंगे। तो आप इसमें काम कर सकते हैं, और आपका दोस्त इस दिलचस्प प्रक्रिया को देखेगा।
टिप 3: फ़ाइल पुनर्प्राप्ति कार्यक्रम कैसे शुरू करें
यदि आप हार्ड डिस्क से महत्वपूर्ण फाइलों को हटा देते हैंतुरंत उनकी वसूली के लिए प्रक्रिया शुरू कर देना चाहिए दुर्भाग्य से, विंडोज़ ऑपरेटिंग सिस्टम में डिलीट की गई ऑब्जेक्ट्स को फिर से सहेजने के लिए डिज़ाइन किए गए अंतर्निहित उपयोगिताओं नहीं होते हैं।

आपको आवश्यकता होगी
- आसान रिकवरी प्रो
अनुदेश
1
जब आप स्थानीय ड्राइव से फ़ाइलें हटाते हैं,जो एक सक्रिय ऑपरेटिंग सिस्टम स्थापित करता है, उसे तुरंत कंप्यूटर बंद करने की सिफारिश की जाती है सभी अन्य प्रक्रियाओं को किसी अन्य पीसी से किया जाना चाहिए। आप प्रीइंस्टॉल्ड ऑपरेटिंग सिस्टम के साथ दूसरी हार्ड ड्राइव भी उपयोग कर सकते हैं।
2
कंप्यूटर चालू करें और कनेक्ट करेंइंटरनेट हटाए गए वस्तुओं को खोजने और पुनर्स्थापित करने के लिए डिज़ाइन किए गए सॉफ़्टवेयर डाउनलोड करें। यदि आपने हाल ही में फाइलें हटाई हैं, तो मुफ़्त उपयोगिताओं का उपयोग करके उन्हें पुनर्स्थापित करने का प्रयास करें।
3
स्थिति में जहां हटाने का कार्य थाअपेक्षाकृत लंबे समय पहले किया, एक शक्तिशाली स्कैनर प्रोग्राम स्थापित करना बेहतर है, उदाहरण के लिए, आसान रिकवरी डेवलपर की साइट से इस एप्लिकेशन की स्थापना फ़ाइलें डाउनलोड करें।
4
कृपया आसान रिकवरी स्थापित करें ऐसा करने के लिए, डाउनलोड की गई फ़ाइल चलाएं और कई बार अगला क्लिक करें। मुख्य अनुप्रयोग विंडो खोलें। डेटा रिकवरी आइकन पर क्लिक करें। अब हार्ड डिस्क से फ़ाइलों को हटाने के लिए उपयोग की जाने वाली विधि निर्दिष्ट करें। यह कार्यक्रम निम्न विकल्पों में से एक के साथ कार्य करता है: मानक विलोपन, एक विभाजन को स्वरूपित करना और मात्रा का फ़ाइल सिस्टम बदलना।
5
इच्छित आइटम तक स्क्रॉल करें और स्थानीय चुनेंडिस्क द्वारा प्रोग्राम द्वारा स्कैन किया जाएगा। गहन विश्लेषण की विधि को सक्रिय करने के लिए आइटम "पूर्ण स्कैन" पर क्लिक करें। यदि आप ड्राइव को स्कैन करने में बिताए गए समय की मात्रा कम करने की योजना बनाते हैं, तो विशिष्ट फ़ाइल प्रकार निर्दिष्ट करें जिन्हें आप पुनर्स्थापित करना चाहते हैं
6
ऐसा करने के लिए, फ़ाइल फ़िल्टर फ़ील्ड भरें। कार्यक्रम कुछ श्रेणियों की फ़ाइलों को खोजने के लिए डिजाइन टेम्पलेट प्रदान करता है। डिस्क स्कैन पूरा होने के बाद, सहेजने के लिए फ़ाइलों का चयन करें। सहेजें बटन पर क्लिक करें
7
हार्ड डिस्क विभाजन को निर्दिष्ट करें, जिस पर डेटा पुनर्प्राप्ति की जाएगी। इसके लिए एक फ्लैश कार्ड का प्रयोग करें यदि आपकी हार्ड ड्राइव का विभाजन नहीं है।