टिप 1: लैपटॉप कैमरे की तस्वीर कैसे लें
टिप 1: लैपटॉप कैमरे की तस्वीर कैसे लें
लैपटॉप और नेटबुक में अंतर्निहित से लैस हैंवेबकैम। यह मानना तर्कसंगत है कि यदि डिवाइस एक वीडियो को कैप्चर करने और प्रसारण करने में सक्षम है, तो वह एक तस्वीर ले सकेंगे। बाह्य वेबकैम के कई मॉडल पर इस उद्देश्य के लिए एक विशेष बटन भी है। लैपटॉप कैमरे पर, ऐसा कोई बटन नहीं है। तो आप एक तस्वीर लेने के लिए इसे कैसे बदलते हैं?

अनुदेश
1
के लिए "मूल" की एक तस्वीर पाने के लिए उपयोग करेंलैपटॉप कैमरा कार्यक्रम - जब आप इसे खरीदते हैं तो इसे कंप्यूटर के साथ भेज दिया जाना चाहिए उदाहरण के लिए, एचपी लैपटॉप के लिए, यह प्रोग्राम एचपी कैमरा है (प्रारंभ मेनू - एचपी सभी प्रोग्राम - एचपी कैमरा)।

2
एचपी कैमरा कार्यक्रम के सेटिंग्स मेनू में स्थापित करें(खींचा गियर के साथ बटन) तस्वीर का आकार, आत्म-टाइमर के मापदंडों। छवि गुणवत्ता के बेहतर ट्यूनिंग के लिए - चमक, इसके विपरीत, संतृप्ति, आदि। - "चालक गुण" बटन का उपयोग करें

3
चयन मेनू से कैमरा आइकन चुनेंदाईं ओर शूटिंग मोड (कैमकॉर्डर आइकन वीडियो रिकॉर्डिंग मोड पर बदल जाता है) स्वयं-टाइमर के बिना एक तस्वीर लेने के लिए, प्रोग्राम विंडो के निचले दाएं कोने में गोल बटन पर क्लिक करें। विंडोज 7 में परिणामी तस्वीर "छवियाँ" लाइब्रेरी में सहेजी जाएगी।
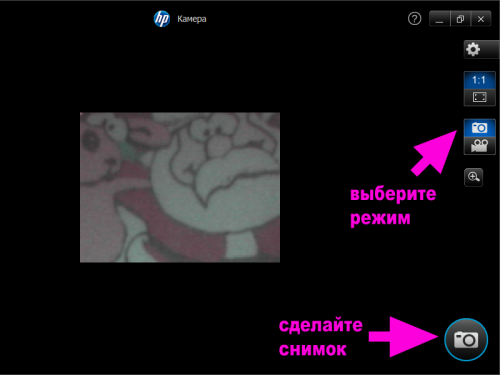
4
मानक फोटो का उपयोग करेंविंडोज ऑपरेटिंग सिस्टम के माध्यम से (उदाहरण के लिए इस्तेमाल किया Windows XP)। एक संक्रमण बनाएं: प्रारंभ मेनू - नियंत्रण कक्ष - स्कैनर और कैमरा उपलब्ध उपकरणों की सूची से अंतर्निर्मित कैमरा चुनें। सिस्टम इसे एक यूएसबी डिवाइस के रूप में पहचाना जा सकता है, इसके डर नहीं।

5
खुली हुई खिड़की में, कैमरे के दृश्यदर्शी के नीचे स्थित "निकालें" बटन पर क्लिक करें परिणामी तस्वीर विंडो में दृश्यदर्शी के दाईं ओर प्रदर्शित की जाएगी इसे चुनें और "अगला" बटन क्लिक करें

6
उस विंडो में चित्र का नाम दर्ज करें जो खुलता है और चुनेंइसे बचाने के लिए पथ - फोटो तैयार है इसी तरह, आप फ़ोल्डर "माइ पिक्चर्स" के इंटरफेस और मानक ग्राफिक्स एडिटर पेंट के मेनू के माध्यम से एक तस्वीर ले सकते हैं।

7
मेरे चित्र फ़ोल्डर या पेंट संपादक को खोलें(प्रारंभ मेनू - सभी प्रोग्राम - मानक - पेंट) मेनू में "कैमरा या स्कैनर से प्राप्त करें" चुनें फिर ऊपर वर्णित निर्देशों के अनुसार आगे बढ़ें। पेंट टूलबॉक्स के माध्यम से बनाई गई एक तस्वीर, आप तुरंत संपादित कर सकते हैं।

8
कार्यक्रम के फोटो शॉट्स प्राप्त करने के लिए उपयोग करेंतीसरे पक्ष के वेबकैम के लिए, जो इंटरनेट पर बड़ी संख्या में सशुल्क और निःशुल्क आधार पर वितरित किए जाते हैं। उदाहरण के लिए, मुफ्त प्रोग्राम लाइव वेबकैम http://www.ddd-soft.net.ru/programs/livewebcam
9
लाइव वेबकैम प्रारंभ करें और बनाएंफोटो "एक चित्र लें" बटन पर क्लिक करके, या स्वत: शूटिंग के लिए पैरामीटर सेट करें। कार्यक्रम की स्थापना और कार्य करने के लिए एक विस्तृत गाइड कार्यक्रम की वेबसाइट पर उपलब्ध है (लिंक ऊपर सूचीबद्ध है)

टिप 2: इंटरनेट पर पृष्ठ की तस्वीर कैसे लें
सक्रिय इंटरनेट उपयोगकर्ता और लोग जिनके काम किसी भी तरह से जुड़े हुए हैं, कभी-कभी इसे इंटरनेट पर पेज "फोटो" के लिए आवश्यक है। कई तरीके हैं, उनमें से एक पर विचार करें।

आपको आवश्यकता होगी
- - कंप्यूटर
- - इंटरनेट का उपयोग
- - कोई भी छवि संपादक
अनुदेश
1
उस साइट को खोलें जिसे आप एक अलग विंडो में रुचि रखते हैंआपका पसंदीदा ब्राउज़र ज्यादातर साइटें आमतौर पर "एकल स्क्रीन" में फिट नहीं होतीं, अर्थात, आप हमेशा पूरे पृष्ठ की एक तस्वीर नहीं ले सकते हैं यदि यह मामला है, तो उस अनुभाग में नीचे स्क्रॉल करें जिसे आपको चाहिए।
2
कुंजीपटल पर PrtScrn / Sys Rq कुंजी ढूंढें, यह आम तौर पर तीर कुंजियों के ठीक ऊपर स्थित ब्लॉक में, स्क्रॉल लॉक के बाद, पॉज़ / ब्रेक बटन के ऊपर स्थित शीर्ष दाईं ओर स्थित होता है।
3
साइट के साथ ब्राउज़र विंडो स्थित होना चाहिएअन्य सभी खिड़कियों के शीर्ष पर और सक्रिय रहें ताकि अगला चरण सही हो जाए Alt कुंजी को दबाए रखें और इसे जारी किए बिना, पहले एक बार PrtScrn कुंजी दबाएं। इंटरनेट पर पेज की तस्वीर और क्लिपबोर्ड पर कॉपी की गई है। अब आपको उसे चित्र संपादक में पेस्ट करना होगा। क्लिपबोर्ड से कोई छवि चिपकाने के लिए, आप मूल पैंट एडिटर का उपयोग कर सकते हैं जो कि विंडोज ऑपरेटिंग सिस्टम के साथ आता है, या कोई अन्य संपादक जो आपको क्लिपबोर्ड के साथ काम करने की अनुमति देता है।
4
ओपन पेंट, एक नया दस्तावेज़ बनाया जाएगा। फिर Ctrl + V दबाएं, और क्लिपबोर्ड से चित्र संपादक में पेस्ट हो जाएगा। अब आपको फाइल को सहेजना होगा। फ़ाइल मेनू में से चुनें File -> इस रूप में सहेजें ..., जनित छवि के लिए एक नाम है, और फ़ाइल प्रकार का चयन करें «JPEG प्रारूप निर्दिष्ट"। हो गया!
टिप 3: अपने कंप्यूटर से तस्वीरें कैसे लें
मॉनिटर की स्क्रीन, यहां तक कि अल्ट्राडोडर्न, एक पतली चिंतनशील सामग्री के साथ कवर किया गया है। इसलिए, चित्र लें कंप्यूटर तथ्य के मामले में यह असंभव है: या तो फ्लैश एक फ्रेम पर दिखाई देगा, या किसी आधार में प्राकृतिक रोशनी चमक पैदा करेगा मानक उपकरण का उपयोग करके बेहतर छवियां प्राप्त की जाएंगी कंप्यूटर.

अनुदेश
1
प्रोग्राम विंडो खोलें जहां आवश्यक ऑब्जेक्ट स्थित है स्क्रॉल करें ताकि वस्तु दिखाई दे।
2
प्रिंट स्क्रीन बटन पर क्लिक करें यह निम्नलिखित अक्षरों को प्रदर्शित करता है: "प्रो एससी सिस आरक्यू" यह बटन कीबोर्ड के ऊपरी पंक्ति में स्थित है, केवल केंद्र के दाईं ओर
3
कोई भी छवि संपादक खोलें। ओएस "विंडोज" "पेंट" के लिए भी सरल, मानक भी उपयुक्त है इसके बजाय, आप ACDSee, Adobe Photoshop, ड्राइंग प्रबंधक "माइक्रोसॉफ्ट ऑफिस" का उपयोग कर सकते हैं (यह हाल की पीढ़ियों के "माइक्रोसॉफ्ट ऑफिस" एप्लिकेशन सुइट में शामिल है)। संपादक खुद एक महत्वपूर्ण भूमिका नहीं निभाएंगे, हालांकि सरल संपादकों में स्क्रीनशॉट की गुणवत्ता बनाए रखने के दौरान प्रभावित हो सकती है।
4
यदि आवश्यक हो, तो "नया बनाएँ" आदेश पर क्लिक करेंफ़ाइल। " रिक्त शीट पर, शीर्ष मेनू बार "संपादित करें" पर क्लिक करें और "पेस्ट करें" कमांड पर क्लिक करें। आप "Ctrl-V" के संयोजन के साथ इस ऑपरेशन को प्रतिस्थापित कर सकते हैं या एक शीट पर राइट-क्लिक कर सकते हैं और संदर्भ मेनू से कमांड चुन सकते हैं।
5
शीर्ष टूलबार से, फ़ाइल को सहेजें। "फ़ाइल" मेनू खोलें, फिर "सहेजें" या "इस रूप में सहेजें ..." पर क्लिक करें। वांछित नाम के तहत स्क्रीनशॉट नीचे वांछित स्वरूप में और वांछित फ़ोल्डर में, खिड़की में उपयुक्त विकल्प चुनने के नीचे लिखें।
6
स्क्रीनशॉट्स की तुरंत शूटिंग के लिए औरइंटरनेट पर प्रकाशन विशेष कार्यक्रमों का उपयोग कर सकते हैं इनमें से एक "फ्लूमबाय" है डेवलपर की साइट से प्रोग्राम डाउनलोड करें और इसे अपने कंप्यूटर पर इंस्टॉल करें। कार्यक्रम का उपयोग नि: शुल्क है
7
प्रोग्राम खोलें मुख्य मेनू में, "स्क्रीन" बटन पर क्लिक करें कार्यक्रम कार्यक्रम के साइट सर्वर पर एक स्क्रीनशॉट भेज देगा और आपको परिणाम के लिए एक लिंक देगा।







