टिप 1: चित्र का रंग कैसे बदल सकता है
टिप 1: चित्र का रंग कैसे बदल सकता है
यदि आपको तस्वीर का रंग बदलना है, तो आप कर सकते हैंएडोब फोटोशॉप का उपयोग करते हुए, इसे अपने कंप्यूटर पर करें इस प्रोग्राम के किसी भी संस्करण का उपयोग करते हुए, आप छवि का रंग, इसकी चमक और संतृप्ति को बदल सकते हैं। इस उदाहरण में, CS3 का संस्करण माना जाता है।
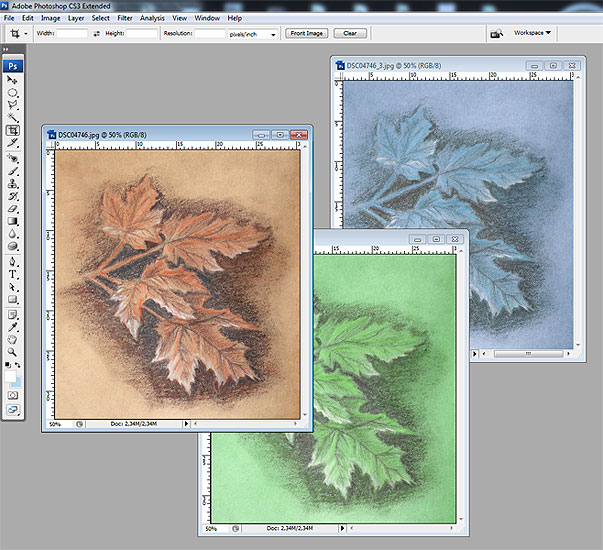
आपको आवश्यकता होगी
- एडोब फ़ोटोशॉप
- सुधार के लिए डिजिटल छवि
अनुदेश
1
कार्यक्रम में चुनी हुई छवि को खोलेंएडोब फ़ोटोशॉप यह फ़ाइल - ओपन मेनू के माध्यम से किया जा सकता है या Ctrl + O कुंजी संयोजन का उपयोग करके किया जा सकता है, जिसे माउस का उपयोग करके प्रोग्राम की कार्यशील विंडो में खींच लिया जा सकता है।
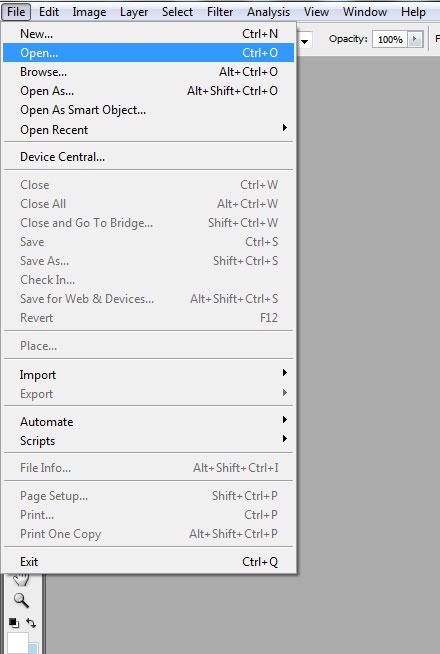
2
तस्वीर खोलने के बाद, छवि - समायोजन - ह्यू / संतृप्तता मेनू का उपयोग करें। या, Ctrl + U दबाएं

3
आप तीन स्लाइडर्स के साथ एक डायलॉग बॉक्स देखेंगे। उन्हें ले जाने के लिए, आप छवि के रंग सरगम (ह्यू), संतृप्ति (संतृप्ति) और चमक (लपट) को बदल सकते हैं। इन सेटिंग्स के साथ प्रयोग, आप को वांछित परिणाम प्राप्त करने के लिए जैसे ही तस्वीर का रंग आप के अनुकूल हो, संवाद बॉक्स में "ओके" बटन पर क्लिक करें।
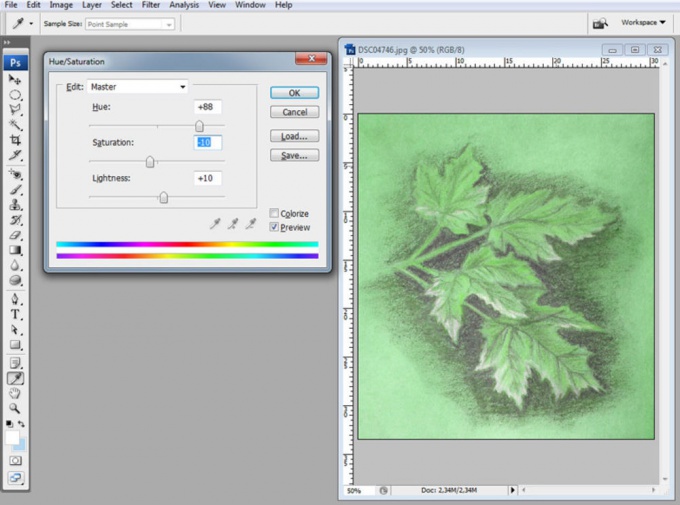
4
अब आप ड्राइंग का प्रयोग करके बचा सकते हैंमेनू फ़ाइल - सहेजें (यदि आप मूल छवि में परिवर्तन करना चाहते हैं)। फ़ाइल - सहेजें विकल्प के रूप में आप बदलते रंग के साथ पैटर्न की एक अलग प्रति सहेज सकते हैं। खुलने वाले डायलॉग बॉक्स में, आप अपने कंप्यूटर और उसका प्रारूप (उदाहरण के लिए, जेपीजी) पर सहेजने के लिए फ़ाइल का स्थान निर्दिष्ट कर सकते हैं।

5
इसके बाद निम्नलिखित विंडो स्वचालित रूप से दिखाई देगी,जिसमें आप फ़ाइल की गुणवत्ता का चयन कर सकते हैं। स्लाइडर को स्थानांतरित करने के लिए, चित्र की गुणवत्ता का अधिकतम संयोजन और उसके आकार का चयन करें। तस्वीर के आकार को "ठीक" और "रद्द करें" बटन के नीचे विंडो के दाईं ओर देखा जा सकता है।
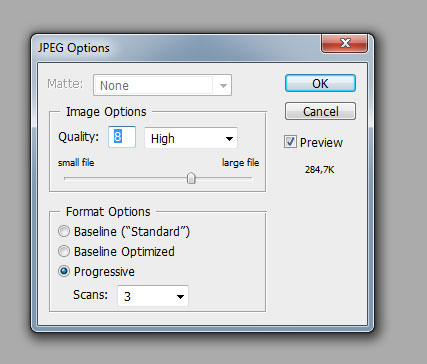
टिप 2: ड्राइंग की पृष्ठभूमि को कैसे बदलना है
तस्वीर दिखाई देने के तुरंत बाद,लोगों ने महसूस किया कि उसकी मदद से आप एक आभासी भाग्य बना सकते हैं। आपके पास गर्म समुद्र में जाने का अवसर नहीं है, इससे कोई फर्क नहीं पड़ता - आप दिखा सकते हैं कि आप वहां गए हैं। बस पर लटका पृष्ठभूमि खींचा लहरों और हथेलियों, या पृष्ठभूमि एक तेज घोड़े पर पहाड़ों ... फिर भी फोटो कला के स्वामी जानते थे कि पृष्ठभूमि कैसे बदलनी चाहिए चित्र। अब, कंप्यूटर और फ़ोटोशॉप के आगमन के साथ, यह बहुत अधिक दृढ़तापूर्वक किया जा सकता है

आपको आवश्यकता होगी
- एडोब फोटोशॉप, छवियाँ
अनुदेश
1
मूल छवि खोलें इस मामले में, यह पर्यटन प्रतियोगिताओं का एक फोटो है, एक मंच एक बाधा कोर्स है
2
चूंकि प्रतियोगिताएं जंगल में होती हैं,फोटो बहुत अंधेरा है, इसे स्पष्ट करने की आवश्यकता है। मुख्य मेनू में, छवि पर जाएं, फिर समायोजन करें और स्तर विकल्प चुनें। फ़ोटो की लपट बढ़ाने के लिए सफेद स्लाइडर को बाईं ओर स्लाइड करें
3
इसे बंद किए बिना फ़ोटो को मोड़ो और उसे खोलें।दूसरी छवि जो पृष्ठभूमि बन जाएगी। यदि यह आवश्यक है, तो मुख्य मेनू में छवि और छवि आकार का चयन करके इसका आकार बदलें। Ctrl कुंजी दबाएं और रिलीज़ किए बिना, परतों के पैनल में परत आइकन पर क्लिक करें। छवि के चारों ओर एक चयन दिखाई देता है फ़ाइल को मेमोरी बफर में सहेजने के लिए Ctrl + C दबाएं। अब आप ऊपरी दाएं कोने में क्रॉस पर क्लिक करके इस चित्र को बंद कर सकते हैं।
4
मूल छवि को पुनर्स्थापित करें परतों के पैनल में, एक नई परत बनाएं बटन पर क्लिक करें और सीटीआर + वी कुंजी संयोजन का उपयोग करके बचाया छवि को नई परत पर पेस्ट कर दें। स्थानों में परतें बदलें ताकि मूल छवि शीर्ष पर हो, और नई पृष्ठभूमि नीचे है। मुख्य छवि के साथ परत पर खड़े हो जाओ मुख्य मेनू में, परत, परत मास्क का चयन करें, सभी को प्रकट करें परत पर सफेद रंग का एक मुखौटा दिखाई दिया। यदि मुखौटा सफेद है, तो आप केवल शीर्ष परत देखते हैं, यदि मुखौटा काला है तदनुसार, यदि काला मुखौटा पर काले धब्बे दिखाई देते हैं, तो निचली परत के टुकड़े उनके नीचे दिखाई देंगे।
5
उपकरण पट्टी पर डी कुंजी दबाएंडिफ़ॉल्ट रंग सेट करें काले रंग की एक ठोस ब्रश चुनें और मूल छवि के मुख्य ऑब्जेक्ट के आसपास की पृष्ठभूमि को हटाने शुरू करें। इस मामले में, लड़की के आंकड़े के आसपास पेड़ों को छिपाना जरूरी है, पृष्ठभूमि को बदलने के लिए नदी की एक तस्वीर दिखाती है चित्र। ब्रश के व्यास को अलग करें ताकि आप कर सकेंबड़े पैमाने पर ऊपरी परत के पैटर्न को ढंकना। हालांकि, अगर आप गलती करते हैं, तो चिंता न करें: टूलबार पर काले और सफेद रंग बदल दें, फिर इसे सफेद ब्रश से खींचें जहां आप छवि को पुनर्स्थापित करना चाहते हैं। काला रंग क्या मुखौटा के नीचे छिपाता है, सफेद - पुनर्स्थापित करता है अतिरिक्त विवरण को छिपाने के बाद, लड़की की छवि प्राप्त करें, निडरता से एक तंग रस्सी पर झाड़ीदार धारा को जीतकर।
टिप 3: आइकन का रंग कैसे बदल सकता है
ऑपरेटिंग सिस्टम में विंडोज 7 हैंयूजर इंटरफेस के परिवर्तन पर व्यापक संभावनाएं: आप एक डेस्कटॉप की छवि, पैनलों और खिड़कियों के रंग अपने विवेक पर बदल सकते हैं, फोंट और उनके आकार को समायोजित कर सकते हैं

आपको आवश्यकता होगी
- - प्रोग्राम अकींन्स
अनुदेश
1
हालांकि, किसी भी तत्व की उपस्थिति को ठीक से ट्यूनिंगमानक तरीकों से इंटरफ़ेस (उदाहरण के लिए, "मेरा कंप्यूटर" आइकन का रंग बदलना) किया नहीं जा सकता। डेस्कटॉप का "चित्र लें" ऐसा करने के लिए, सभी खिड़कियां कम करें और कीबोर्ड पर प्रिंटस्क्रीन कुंजी दबाएं। पेंट या फ़ोटोशॉप एप्लिकेशन को चलाएं (कोई भी छवि संपादक काम करेगा) और डेस्कटॉप छवि को क्लिपबोर्ड से खाली शीट पर चिपकाएं।
2
जिस लेबल का रंग आप बदलना चाहते हैं उसे बाहर काट लें ऐसा करने के लिए, चयन टूल का उपयोग करें, और फिर चयन को क्लिपबोर्ड पर कॉपी करें। चयनित खंड को एक मानक फ़ाइल में एक मानक एक्सटेंशन के साथ सहेजें (उदाहरण के लिए, jpg)। आवश्यक परिवर्तन करें - उदाहरण के लिए, "मेरा कंप्यूटर" आइकन पर मॉनिटर का रंग नीला से लाल तक बदल दें आइकन बनाने के लिए Awicons प्रोग्राम को डाउनलोड और इंस्टॉल करें यह सॉफ़्टवेयर आप साइट softodrom.ru पर पा सकते हैं।
3
व्यक्तिगत के सिस्टम ड्राइव में स्थापित करेंकंप्यूटर, क्योंकि ऐसे सॉफ़्टवेयर को स्थापित किया जाना चाहिए जहां ऑपरेटिंग सिस्टम स्थित है। प्रोग्राम खोलें और इसमें डेस्कटॉप शॉर्टकट के साथ फाइल लोड करें। छवि के रूप में सहेजें का उपयोग करके आइकन में चित्र परिवर्तित करें
4
"कंट्रोल पैनल" पर जाएं फिर "डिज़ाइन" अनुभाग पर जाएं। "वैयक्तिकरण" क्षेत्र पर जाएं और दाईं ओर की सूची में "डेस्कटॉप आइकन बदलें" टैब पर क्लिक करें। खुली हुई खिड़की में, मौजूदा सिस्टम एक के बजाय एक नया आइकन स्थापित करें, जिसे "मेरा कंप्यूटर" कहा जाता है यदि आप किसी प्रोग्राम के आइकन को बदलते हैं, तो उसके गुणों में जाकर केवल लेबल चित्रण बदल दें। यदि आप लेबल को बड़े करीने से संशोधित करने का प्रयास करते हैं, तो कोई भी ध्यान नहीं देगा कि चित्र हाथ से बना है। हर कोई "मेरे कंप्यूटर" आइकन पर लाल स्क्रीन पर चकित होगा और सिस्टम में इसी तरह की सेटिंग्स की खोज करेगा।
टिप 4: ड्राइंग प्रकार को कैसे बदल सकता है
छवि हमेशा उस छवि में बनी हुई है जिसमेंप्रारूप में संग्रहीत नहीं किया जाएगा हालांकि, कई महत्वपूर्ण कारक हैं (जैसे कि रिज़ॉल्यूशन, रंग संतृप्ति, स्पष्टता) जिससे लोगों को ध्यान से चुनना पड़ता है टाइप चित्र और तस्वीरें हार्ड डिस्क पर, और अगर यह उपयोगकर्ता के अनुरोधों को संतुष्ट नहीं करता है - इच्छित प्रारूप में मूल प्रारूप को बदल दें।

आपको आवश्यकता होगी
- -एडोब फ़ोटोशॉप (वैकल्पिक);
- -इंटरनेट एक्सेस (वैकल्पिक)
अनुदेश
1
प्रारूप को बदलने का सबसे आसान तरीकाछवि: पेंट के साथ करो "प्रारंभ" -> "मानक" मेनू खोलें और ड्राइंग के लिए सिस्टम प्रोग्राम को ढूंढें। इसे चलाएं, "फाइल" -> "खुला" टैब पर क्लिक करें। दिखाई देने वाले फ़ाइल प्रबंधक में, जिस चित्र की आवश्यकता है उसे ढूंढें और Enter दबाएं उसके बाद, एक ही फ़ाइल मेनू में, इस रूप में सहेजें चुनें। पिछले एक के समान एक विंडो खुलती है, जहां आप विकल्पों को सहेज सकते हैं: नाम और प्रारूप। प्रारूपों की संख्या सीमित है: यह .jpg, .gif, .tif और .bmp हो सकता है।
2
प्रिंटस्क्रीन कुंजी का उपयोग करें यह मदद से आप स्थिति से बाहर निकलना है, तो पेंट छवि खोलने में असमर्थ है (उदाहरण के लिए, यह दस्तावेज़ .pdf का हिस्सा है)। छवि का विस्तार करें ताकि यह स्क्रीन पर पूरी तरह से फिट है। ऊपर बटन दबाने तथ्य यह है कि स्क्रीन शॉट (शॉट भी माउस और "प्रारंभ" मेनू गिर जाएगी) क्लिपबोर्ड में कॉपी किया जाएगा करने के लिए नेतृत्व करेंगे। इसे पाने के लिए, आप पेंट खोलने के लिए, और कुंजी संयोजन «Ctrl» + «वी» प्रेस, और फिर चित्र स्क्रीन के ऊपरी बाएँ कोने में दिखाई ले जाएँ और सही और कपड़े का निचले बॉर्डर के लिए कदम "फ्रेम से बाहर" ज़रूरत से ज़्यादा दूर करने के लिए की जरूरत है।
3
यदि आप बदलते हैं टाइप चित्र गुणवत्ता की हानि के बिना आवश्यक है औरएक नियमित आधार पर, कंप्यूटर के लिए परिवर्तित करने के लिए यह प्रोग्राम स्थापित करने के लायक है इसका एक उत्कृष्ट उदाहरण इमेज कन्वर्टर प्लस है - सॉफ्टवेयर उपयोगकर्ता को किसी भी संख्या में फाइलों को चुनने और उनके स्वरूप को बदलने की अनुमति देता है, इसके अतिरिक्त, अलग-अलग जटिलता के प्रभावों को लागू करने के लिए (यदि आवश्यक हो)।
4
एक उत्कृष्ट कनवर्टर एडोब के रूप में सेवा कर सकता हैफ़ोटोशॉप। इसका मुख्य लाभ यह है कि उपयोगकर्ता कैनवास के आउटपुट का आकार निर्धारित कर सकता है, वहां छवि को खींच कर इसे बढ़ा सकता है। कार्यक्रम की विशेषताएं गुणात्मक घाटे के बिना छवि को 2-3 गुना बढ़ा देती है, जो छोटे चित्रों (उदाहरण के लिए - इंटरनेट अवतार) के साथ काम करते समय अस्थिर है।
टिप 5: चैट का रंग कैसे बदल सकता है
गेम काउंटर स्ट्राइक में चैट के जरिए बातचीत करने का एक अवसर है, जिसके इंटरफ़ेस को बदला जा सकता है। यह खेल के अन्य तत्वों पर भी लागू होता है।

आपको आवश्यकता होगी
- - रंग कोड तालिका
अनुदेश
1
गेम काउंटर स्ट्राइक खोलें ध्यान दें कि आपको इसे कंसोल मोड में चलाने की आवश्यकता है, क्योंकि अन्यथा आपके पास प्रबंधन के लिए कोड दर्ज करने के लिए कहीं नहीं है। खेल में, "~" कुंजी दबाएं और कोड कोकोडोर दर्ज करें, फिर कोड दर्ज करें रंगजिस पर आप डिज़ाइन देखना चाहते हैं, उससे संबंधित है बातचीत खेल। प्रेस कुंजी दबाएं
2
3
यदि आप दृष्टि का रंग बदलना चाहते हैं,कंसोल कोड को cl_crosshair_color पर इनपुट का उपयोग करें, फिर भी रंग को लिखें और Enter कुंजी दबाएं आप धोखा कोड इनपुट कंसोल का उपयोग करके अन्य गेम तत्वों को भी कस्टमाइज़ कर सकते हैं। ऐसा करने के लिए, आपको केवल जानने की ज़रूरत है कि कौन सा आवश्यक परिवर्तनों के लिए ज़िम्मेदार हैं।
4
बदलने के लिए कार्यक्रमों पर ध्यान देंगेम काउंटर स्ट्राइक का इंटरफ़ेस - उनमें से कई में एक दुर्भावनापूर्ण कोड होता है, जो स्थापना की शुरुआत में ऑपरेटिंग सिस्टम के संचालन पर बेहतर प्रभाव नहीं पड़ता है। इसलिए, केवल धोखा कोड का उपयोग करने की कोशिश करें जो केवल सीधे खेल प्रक्रिया को प्रभावित कर सकते हैं
5
यदि आप अलग मोड का उपयोग करते हैं औरपैच, उन्हें विश्वसनीय संसाधनों से डाउनलोड करें और उन फ़ाइलों को प्राथमिकता दें जो पहले से ही अन्य उपयोगकर्ताओं का सकारात्मक मूल्यांकन कर रहे हैं। डिस्क पर गेम की बैकअप प्रतिलिपियां बनाने से पहले, डाउनलोड किए गए अभिलेखागार को बिना वायरस की जांच करने के लिए डाउनलोड करें।







