टिप 1: कोरला में ऑब्जेक्ट कटौती कैसे करें
टिप 1: कोरला में ऑब्जेक्ट कटौती कैसे करें
कोरल ड्रॉ - ग्राफिक संपादक, अधिकतरचित्रों के साथ काम करने के लिए इस्तेमाल किया छवियों को संपादित करने के लिए किसी भी प्रोग्राम की तरह, इसकी अपनी विशेषताएं हैं और उनमें से एक पूरी तरह से एक निश्चित ऑब्जेक्ट के बाहर काटने के साथ एक तरह का काम है।

अनुदेश
1
कार्यक्रम में आवश्यक छवि खोलें औरइसके विपरीत समायोजित करें - चयनित ऑब्जेक्ट के किनारों की तीक्ष्णता को अधिकतम करने का प्रयास करें। तस्वीर पर ज़ूम इन करें ताकि आप उस छवि के किनारे के किनारों को देख सकें जो आपको चाहिए। इससे काम को आसान बना दिया जाएगा और आपको काम की वस्तु के आस-पास की छवि के अनावश्यक टुकड़ों को "हड़पने" करने की अनुमति नहीं होगी।
2
टूलबार पर चयन करें (जहांखींची गई पेंसिल) "कर्व बेज़ियर" नामक उपकरण के बाईं ओर स्थित है। सर्किल ऑब्जेक्ट यदि आप लगभग बराबर अंतराल पर कोणीय बिंदु डालते हैं तो प्रक्रिया सबसे अच्छा काम करेगी। जब वांछित भाग चक्कर होता है, तो गठित वक्र को बंद करने के लिए मत भूलना। ऐसा करने के लिए, बेजियर वक्र के कार्य क्षेत्र में "बंद करें" बटन का उपयोग करें
3
सभी तेज कोनों को एक चिकनी रेखा में परिवर्तित करें(ठोस वक्र) "फॉर्म" उपकरण का उपयोग कर। प्रत्येक सीधी रेखा को त्रिज्या, सीधी रेखा, आर्क, और इसी तरह संपादित करें। वैकल्पिक रूप से, आप फॉर्म टूल को कॉल करने के लिए F10 कुंजी दबा सकते हैं।
4
चयनित ऑब्जेक्ट को परिणामी वक्र में डालेंइसके आवंटन ऐसा करने के लिए, "प्रभाव" मेनू में, आइटम "पावरक्लिप" ढूंढें, वहां से "कंटेनर के अंदर रखें" आइटम पर जाएं। उसके बाद, एक तीर दिखाई देगा, जो माउस को क्लिक करके आपकी वक्र को इंगित करेगा।
5
यदि चयनित ऑब्जेक्ट के संबंध में केंद्रित हैवक्र, "उपकरण" अनुभाग "विकल्प" खोलें, और फिर "टैब" यहां "वर्कस्पेस" चुनें और "ऑटो सीन्टर पावरक्लिप" को अनचेक करें अब आपके द्वारा चयनित ऑब्जेक्ट को सामान्य छवि से काट दिया गया है।
टिप 2: कोरल को कैसे निकालें
CorelDRAW ग्राफिक्स सूट एक महान कार्यक्रम हैरचनात्मक लोगों के लिए, जिसके साथ आप ग्राफिक डिजाइन कर सकते हैं, फ़ोटो संपादित कर सकते हैं। लेकिन, ज़ाहिर है, इस कार्यक्रम, कई अन्य लोगों की तरह, इसके स्वयं के अनुरूप हैं और अगर आप किसी भी वजह से CorelDRAW पसंद नहीं करते हैं, और आप अन्य समान अनुप्रयोगों के लिए अपनी प्राथमिकता देते हैं, तो आपको इसे हटाने की आवश्यकता है।
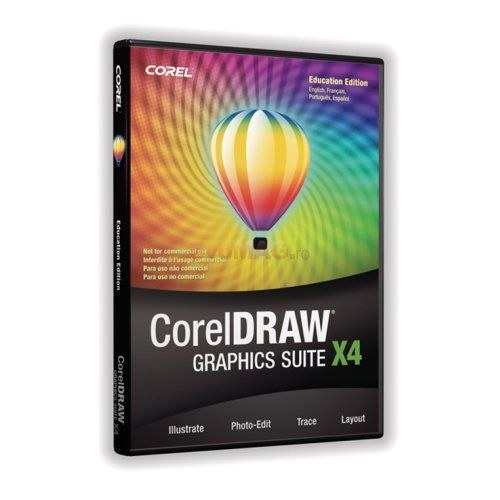
आपको आवश्यकता होगी
- - विंडोज ओएस के साथ कम्प्यूटर;
- - विंडोज क्लीन अप उपयोगिता;
- - रीवो अनइंस्टालर
अनुदेश
1
इसके बाद, कार्यक्रम को हटाने की प्रक्रियाविशेष उपयोगिताओं की सहायता से इस पद्धति का लाभ यह है कि सभी प्रोग्राम घटकों को पूरी तरह से हटा दिया जाता है, और सिस्टम रजिस्ट्री भी साफ हो जाती है।
2
CorelDRAW को पूरी तरह से निकालने का पहला तरीकाग्राफिक्स सूट - माइक्रोसॉफ्ट से एक स्वामित्व उपयोगिता को विंडोज क्लीन अप का उपयोग करना है यह कंपनी की आधिकारिक वेबसाइट या तीसरे पक्ष के इंटरनेट संसाधनों पर पाया जा सकता है। डाउनलोड करें और अपने कंप्यूटर पर उपयोगिता स्थापित करें
3
फिर "प्रारंभ" पर क्लिक करें, फिर "प्रोग्राम" कार्यक्रमों की सूची में, विंडोज क्लीन अप का चयन करें स्थापित प्रोग्राम की एक सूची प्रकट होती है। इस सूची में, CorelDRAW का चयन करें, फिर संभावित कार्यों की सूची में - निकालें कंप्यूटर शुरू होने से प्रोग्राम को हटाने की प्रक्रिया। इसे अनइंस्टॉल करने के बाद, कंप्यूटर को पुनरारंभ करें
4
इसके अलावा बहुत अच्छे कार्यक्रमों में से एक भी कहा जाता हैRevo Uninstaller इस प्रोग्राम को डाउनलोड और इंस्टॉल करें। यह मुफ़्त है इसे भागो लॉन्च करने के बाद, प्रोग्राम की सूची के साथ एक विंडो प्रकट होती है। इस सूची में CorelDRAW खोजें सही माउस बटन के साथ उस पर क्लिक करें। विकल्पों की सूची से, हटाएं का चयन करें
5
अगला, "हटाएँ विधि" विंडो प्रकट होती है। "मध्यम" की जांच करें और आगे बढ़ें कार्यक्रम की स्थापना रद्द करने की प्रक्रिया शुरू हो जाएगी। पॉप अप करने वाली अगली विंडो को "रजिस्ट्री प्रविष्टियां" कहा जाएगा "मेरा कंप्यूटर" के बगल में स्थित बॉक्स को चेक करें फिर प्रोग्राम विंडो के नीचे से "हटाएं" बटन पर क्लिक करें रजिस्ट्री प्रविष्टियों को हटा दिया जाएगा। आगे बढ़ें
6
अगली विंडो में, अतिरिक्त की एक सूचीकार्यक्रम के घटक पहले "सभी चुनें" पर क्लिक करें, और फिर "हटाएं" पर क्लिक करें। हटाने की पुष्टि करें। घटक हटाने की प्रक्रिया पूरी होने तक और जारी रखने तक प्रतीक्षा करें। एक अंतिम खिड़की दिखाई देगी, जिसमें कार्यक्रम के सफल निष्कासन की एक सूचना होगी। विंडो बंद करें और कंप्यूटर को पुनरारंभ करें यह ध्यान देने योग्य है कि रिवो अनइंस्टालर का उपयोग करके अनइंस्टॉल करने की प्रक्रिया लंबी है, लेकिन साथ ही साथ अधिक विश्वसनीय।
टिप 3: कोरल में ऑब्जेक्ट काट कैसे करें
ग्राफ़िकल संपादक कोरल ड्रा वेक्टर के साथ काम करने के लिए एक शक्तिशाली उपकरण है वस्तुओं। संयोजन के माध्यम से कार्यक्रम के कुशल उपयोग के साथ, इसमें विभिन्न ग्राफिक वस्तुओं का काटने और प्रतिच्छेदन, आप किसी भी जटिलता का एक चित्र बना सकते हैं।
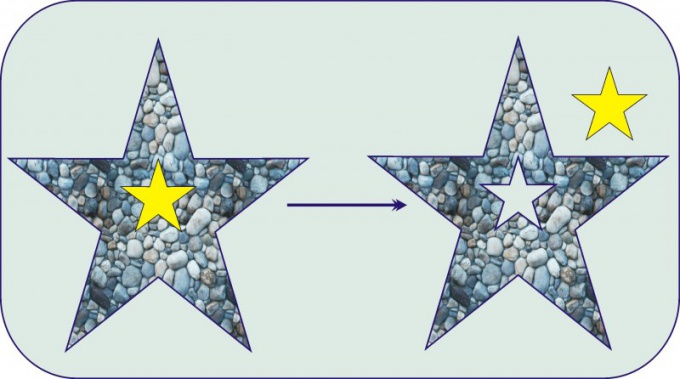
आपको आवश्यकता होगी
- उस पर स्थापित एक लाइसेंस प्राप्त कोरल ड्रा सॉफ्टवेयर के साथ एक निजी कंप्यूटर।
अनुदेश
1
कोरल ड्रॉ उपकरण पट्टी के कई के साथ सुसज्जित हैविभिन्न ज्यामितीय आकृतियों के निर्माण के लिए कार्य बेशक, उनके सेट बल्कि सीमित है वांछित समोच्च के साथ एक वेक्टर ऑब्जेक्ट क्रॉप करने के लिए, एक दूसरे ऑब्जेक्ट के बगल में निर्माण करें, जो समोच्च के साथ होता है जिसमें कटौती की जाती है। दिखाए गए उदाहरण में, एक पेंटागन से एक तेज त्रिकोण काटा जाना आवश्यक है ऐसा करने के लिए, उपकरण पट्टी पर "बहुभुज" टैब का उपयोग करते हुए, उदाहरण के लिए, एक पांच अंक वाला तारा बनाएं।
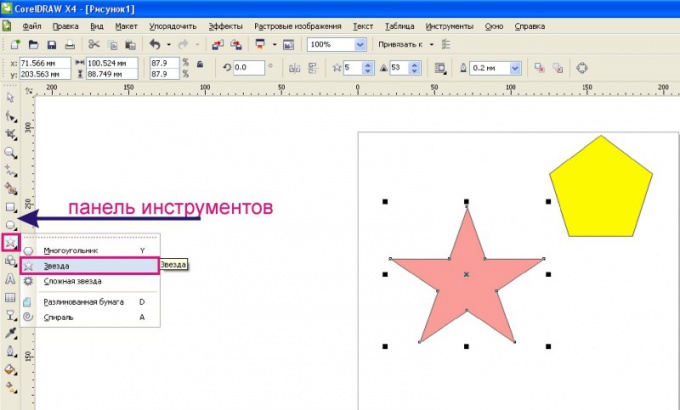
2
एक नई ऑब्जेक्ट को एक पर रखेंकाट देना बाईं माउस बटन दबाए हुए पॉइंटर टूल के साथ उन्हें चक्कर करके दोनों ऑब्जेक्ट का चयन करें। जब आप गुण पैनल में कई ऑब्जेक्ट्स का चयन करते हैं, तो गठन तत्वों के बटन शीर्ष पर प्रदर्शित होते हैं: "एकीकरण", "अपवाद", "छिद्रण", "सरलीकरण" आदि। ये भी नियंत्रण तत्व वस्तुओं ड्रॉप-डाउन सूची से "फॉर्मिंग" फ़ंक्शन का चयन करके मुख्य मेनू "व्यवस्थित करें" टैब के टैब से कहा जा सकता है
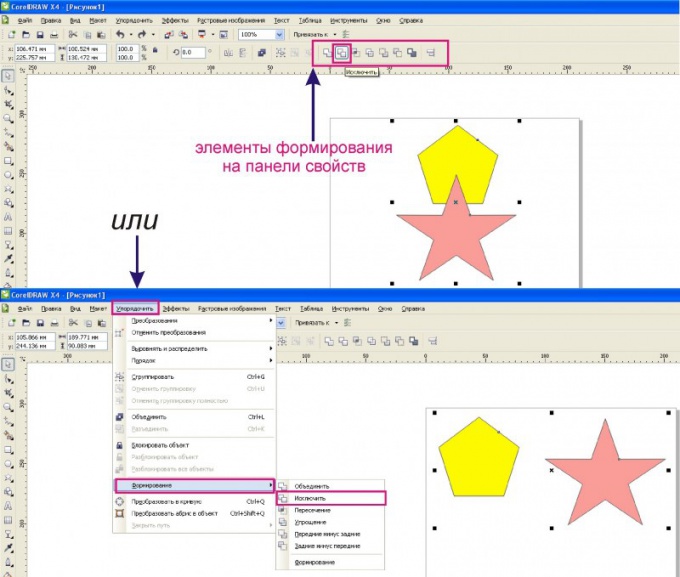
3
एक अन्य के समोच्च के साथ किसी वस्तु को क्रॉप करने के लिए, बहिष्कृत करें बटन का चयन करें। नतीजतन, ऑब्जेक्ट अन्य की ओवरले के स्थान पर काट दिया जाएगा, जैसा कि उदाहरण में दिखाया गया है।

4
कई इंटरेक्टिंग द्वारा बनाई गई एक नई ऑब्जेक्ट प्राप्त करने के लिए, सभी ऑब्जेक्ट का चयन करें और प्रॉपर्टी बार पर इंटरसेक्शन बटन पर क्लिक करें।
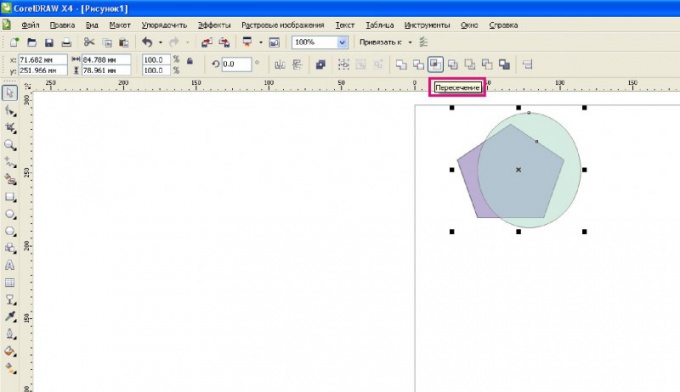
5
नतीजतन, एक नई ऑब्जेक्ट प्राप्त की जाती है, जो सुपरमॉक्स्ड ऑब्जेक्ट्स के चौराहे का नतीजा है। इसी समय, पुराने ऑब्जेक्ट अपरिवर्तित बने रहे।

टिप 4: कोरला में कटौती कैसे करें
ग्राफिक संपादक कोरल ड्रॉ - लोकप्रियप्रसंस्करण चित्र के लिए कार्यक्रम CorelDraw में काम करने की प्रक्रिया उन वस्तुओं को बनाने, उन्हें संपादित करने और विभिन्न प्रभावों को लागू करने के लिए है। साथ ही, मूल कौशल को कम करना, जो प्रोग्राम के प्रत्येक उपयोगकर्ता के पास होना चाहिए।

अनुदेश
1
जिस छवि को आप जा रहे हैं उसे खोलेंकाम करते हैं। बाद के काम को सरल बनाने के लिए, इसके विपरीत, समायोजित करें, यथासंभव छवि के वांछित तत्व "रूपरेखा" करें। यदि काटने के लिए वांछित तत्व नीरस है और आस-पास की पृष्ठभूमि के साथ पर्याप्त रूप से विरोधाभास है, तो मैजिक वांड टूल का उपयोग करें।
2
यदि तत्व जिसे आप किसी तरह से विलीन कर लेना चाहते हैंछवि के बाकी हिस्सों और "जादू की छड़ी" वस्तु के अतिरिक्त टुकड़े पकड़ लेती है, "Bezier Curve" उपकरण का उपयोग करें ऐसा करने के लिए, छवि को बड़ा करें और इसे प्रोग्राम विंडो में रखें ताकि आप छवि के किनारों को जितनी संभव हो सके देख सकें और उनका पता लगा सकें।
3
हल्के ढंग से छवि तत्व को सर्कल करें जोआप कोने के पॉइंट को बिछाने के लिए भूल नहीं करते हुए, इसके समोच्च से कटना चाहते हैं। एक बार तत्व चक्कर हो गया है, "बंद करें" बटन पर क्लिक करके वक्र बंद करें वक्र को संपादित करने के लिए "आकृति" टूल का उपयोग करें, इसे आपके द्वारा आवश्यक छवि के टुकड़े के आसपास बनाएं टूल को प्रोग्राम के टूलबार में पाया जा सकता है या "F10" कुंजी दबाकर इसे कॉल कर सकते हैं
4
अपनी छवि तत्व इस वक्र में डालें,पूरी वस्तु को संपूर्ण रूप से अलग करने के लिए, और न सिर्फ इसकी रूपरेखा एक प्रविष्टि बनाने के लिए, "प्रभाव" मेनू खोलें, और फिर पावरक्लिप → "कंटेनर के अंदर रखें" पथ का पालन करें। अब आप उस तीर को देखेंगे जिसे आप अपनी वक्र को इंगित करना चाहते हैं।
5
उस इवेंट में जिसे आपने चुना है,आपकी वक्र के संबंध में केंद्रित है, टूल मेनू पर जाएं "विकल्प" अनुभाग से "टैब" अनुभाग पर जाएं और फिर "वर्कस्पेस" उप-भाग पर जाएं। "AutoCenter PowerClip" को अनचेक करें







