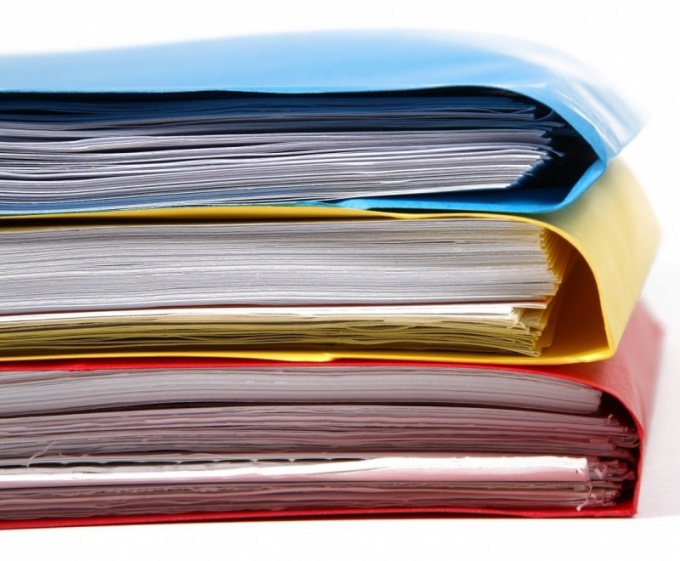युक्ति 1: वर्ड में पृष्ठ क्रमांकन कैसे करें
युक्ति 1: वर्ड में पृष्ठ क्रमांकन कैसे करें
नंबरिंग पृष्ठों वर्ड अनुप्रयोग के परीक्षण दस्तावेजों मेंमाइक्रोसॉफ्ट ऑफिस के ऑफिस सुइट में, एक अंतर्निहित फ़ंक्शन है जिसे प्रोग्राम के मानक उपकरण द्वारा सक्षम किया जा सकता है और अतिरिक्त सॉफ़्टवेयर के उपयोग की आवश्यकता नहीं है

अनुदेश
1
"प्रारंभ" बटन क्लिक करके और "सभी प्रोग्राम" पर जाकर मुख्य सिस्टम मेनू पर कॉल करें Microsoft Office लिंक का विस्तार करें और Word एप्लिकेशन को प्रारंभ करें गिने जाने वाले दस्तावेज़ खोलें पृष्ठों.
2
Word एप्लिकेशन विंडो के शीर्ष टूलबार के "सम्मिलित करें" मेनू को विस्तृत करें और "नंबरों को निर्दिष्ट करें पृष्ठों"(वर्ड संस्करण 2003 के लिए) कमरे के वांछित स्थान को चुनें पृष्ठोंखोले संवाद में "स्थिति" पंक्ति में हैखिड़की। संरेखण के प्रकार को निर्दिष्ट करें जो आपको चाहिए: - केंद्रित - बाएं-उचित - अंदर-दाएं हाथ वाले - बाहर। पुष्टि करें या "पहले नंबर पर अचयनित करें पृष्ठोंई "पर निर्भर करता है कि पहले की संख्या क्या है पृष्ठोंदस्तावेज़ के एस पुष्टि करें कि परिवर्तन (वर्ड 2003 संस्करण के लिए) ठीक पर क्लिक करके सहेजे गए हैं।
3
Word 2007 एप्लिकेशन विंडो के शीर्ष सेवा बार के "दृश्य" मेनू का विस्तार करें और "हेडर और पादलेख" चुनें। नंबर के स्थान का चयन करने के लिए "हैडर / पादलेख" लिंक का उपयोग करें पृष्ठोंएस और "भेजें" बटन पर क्लिक करें। नंबरिंग"। कुछ भी मत बदलो यदि यह माना जाता है कि संख्याएं पृष्ठों दस्तावेज़ के बाईं ओर होगा या माउस को क्लिक करके प्रदर्शित संख्या का चयन करें और शीर्ष टूलबार में "संरेखित केंद्र" आइकन का उपयोग करें यदि आप संख्या की स्थिति बदलना चाहते हैं। किए गए परिवर्तनों को सहेजने के लिए "बंद करें" बटन पर क्लिक करें (Word version 2007 के लिए)
4
नंबर के लिए अन्य संभव प्रदर्शन विकल्प चुनें पृष्ठोंs दस्तावेज़: - वह दस्तावेज़ जिसको दस्तावेज़ बनाया गया था - जिस समय दस्तावेज़ बनाया गया था। ओके बटन पर क्लिक करके किए गए परिवर्तनों के आवेदन की पुष्टि करें।
5
कृपया ध्यान दें कि नंबरिंग पृष्ठों एक गतिशील कार्य है और इसलिएदस्तावेज़ को स्वयं बनाने की प्रक्रिया में किया जाता है यह PowerPoint एप्लिकेशन से अलग है, जहां सम्मिलन एक मनमाना स्थान पर किया जा सकता है। यह भी याद रखना चाहिए कि नंबरिंग पृष्ठों फ़ॉन्ट पर निर्भर करता है और अलग-अलग कंप्यूटरों पर भिन्न हो सकता है
युक्ति 2: स्वचालित पृष्ठ क्रमांकन कैसे सेट करें
जब एक Microsoft Word 2010 पाठ संपादक में दस्तावेज बनाते हैं, तो उपयोगकर्ता को हेडर या पाद लेख जोड़ना पड़ सकता है जिसमें दस्तावेज़ या पृष्ठ संख्या के बारे में अलग जानकारी हो।

अनुदेश
1
पृष्ठ क्रमांकन शामिल करने के लिए, वांछित पाठ दस्तावेज़ खोलें और शीर्ष मेनू में "सम्मिलित करें" टैब सक्रिय करें।
2
"हैडर और पाद लेख" अनुभाग में, बाईं ओर एक बार क्लिक करें"पृष्ठ नंबर" रेखा पर क्लिक करें और दिखाई देने वाली सूची में पृष्ठ संख्या का स्थान चुनें। "डिज़ाइनर" टैब "वर्किंग विद हेडर्स एंड पाउटर" अनुभाग में खोला गया है, जो हेडर और पेज नंबर पैरामीटर के लिए बुनियादी सेटिंग्स प्रदर्शित करता है
3
खुलने वाली टैब पर, "संख्या" बटन पर क्लिक करें।पृष्ठ ", बाईं तरफ स्थित है, और" पृष्ठ संख्या का प्रारूप ... "पंक्ति का चयन करें। क्रमांकन सेटिंग्स वाला एक विंडो खुलता है जिसमें उपयोगकर्ता पृष्ठ संख्याओं का प्रकार चुन सकता है, दस्तावेज के अलग-अलग वर्गों की संख्या शामिल कर सकता है, और आरंभिक पृष्ठ संख्या निर्दिष्ट कर सकता है। आवश्यक सेटिंग्स का चयन करें और ठीक पर क्लिक करें।
4
नंबरिंग प्रारूप बदलने के लिए, आप यह भी कर सकते हैंपृष्ठ संख्या का पाठ चुनें, और उस पर दायाँ क्लिक करके, "फ़ील्ड बदलें ..." चुनें। खुलने वाली विंडो में, "फील्ड गुण" ब्लॉक में आवश्यक पृष्ठ संख्या प्रारूप का चयन करें और "ओके" पर क्लिक करें
5
यदि आवश्यक हो, विशिष्ट सेटिंग्स का चयन करें"डिजाइन" टैब में "सेटिंग" क्लिक करके पृष्ठ संख्या। सूची में, आप "प्रथम पृष्ठ के लिए विशेष हैडर" (जैसे, एक कागज कवर शीट अगर) या "अजीब और यहां तक कि पृष्ठों के लिए अलग हेडर" (जैसे, जब द्वैध दस्तावेज़ मोड़) चुन सकते हैं।
6
सभी पृष्ठ क्रमांकन पैरामीटर सेट किए जाने के बाद, "डिज़ाइनर" टैब के दाईं ओर स्थित "हेडर और पाद लेख बंद करें" बटन पर क्लिक करें