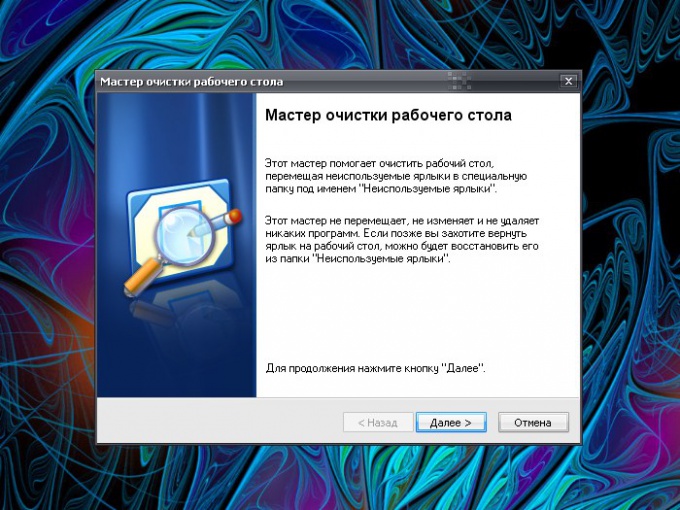डेस्कटॉप पर शॉर्टकट कैसे बनाएं
डेस्कटॉप पर शॉर्टकट कैसे बनाएं
डेस्कटॉप पर शॉर्टकट एक सरल और प्रदान करते हैंसभी प्रोग्राम मेनू तक पहुंचने के बिना दस्तावेजों या कार्यक्रमों की त्वरित पहुंच। आप अक्सर इस्तेमाल किए गए दस्तावेज़ों, फ़ाइलों, फ़ोल्डर्स और कार्यक्रमों के लिए शॉर्टकट बना सकते हैं। लेबल मूल फ़ाइलों की तरह दिखते हैं, लेकिन लेबल आइकन के बाएं कोने में एक छोटा तीर है। अगर आप किसी भी शॉर्टकट का उपयोग नहीं करते हैं, तो आप उन्हें अनचेक कर सकते हैं इस स्थिति में, शॉर्टकट द्वारा संदर्भित फाइलें बनी रहेंगी।

अनुदेश
1
डिस्क पर शॉर्टकट बनाना, कंप्यूटर पर काम करना,आप समय बचा सकते हैं अपने प्रत्येक कंप्यूटर की डिस्क के लिए डेस्कटॉप शॉर्टकट्स बनाने या बस अक्सर उपयोग किए जाने वाले लोगों के लिए प्रारंभ मेनू पर, कंप्यूटर की ड्राइव देखने के लिए मेरा कंप्यूटर आइकन पर डबल-क्लिक करें। स्थानीय डिस्क आइकन (सी :) पर राइट-क्लिक करें और माउस बटन दबाए रखें, उसे डेस्कटॉप पर रिक्त स्थान पर खींचें। माउस बटन को छोड़ें और संदर्भ मेनू में शॉर्टकट बनाएं चुनें। डिफ़ॉल्ट रूप से सुझाए गए आइकन के लिए नाम "स्थानीय डिस्क (सी) के लिए लेबल" है शॉर्टकट का नाम बदलने के लिए, उस पर राइट-क्लिक करें और नाम बदलें चुनें। अब आप सी ड्राइव को शॉर्टकट पर डबल क्लिक करके खोल सकते हैं। सी ड्राइव की सामग्री के साथ एक विंडो खुलती है।
2
फ़ाइलों और फ़ोल्डरों के लिए शॉर्टकट बनानावहाँ विशिष्ट फ़ाइलें और फ़ोल्डर्स है कि नियमित रूप से उपयोग किया जाता है डेस्कटॉप पर शॉर्टकट रखने के द्वारा, आप दस्तावेजों की तलाश में समय बचा सकते हैं। मेरा कंप्यूटर खोलें और सी आइकन पर डबल-क्लिक करें, वह फ़ाइल या फ़ोल्डर ढूंढें जिसके लिए आप एक शॉर्टकट बनाना चाहते हैं। सही माउस बटन के साथ आइकन पकड़ते समय, उसे डेस्कटॉप पर ले जाएं और मेनू में शॉर्टकट बनाएं चुनें। अब आइकन "लेबल के लिए ..." नाम के साथ डेस्कटॉप पर रखा जाएगा।
3
विंडोज शॉर्टकट के लिए छवि बदलनाआइकन के लिए छवियों का एक बड़ा चयन प्रदान करता है जिससे आप अपने स्वरूप को बदल सकेंगे। इससे फ़ाइलों या फ़ोल्डरों को तेजी से पहचानने में मदद मिल सकती है आइकन चित्र बदलने के लिए, आइकन पर राइट-क्लिक करें मेनू पर, गुण क्लिक करें शॉर्टकट टैब पर जाएं और बदलें आइकन क्लिक करें। एक विंडो खुलती है जहां आइकन गैलरी दिखाई देती है। किसी भी आइकन को पसंद करें ठीक क्लिक करें, और चयनित आइकन पुराने शॉर्टकट आइकन को बदल देगा।
4
कीबोर्ड शॉर्टकट बनानासमय, आप अक्सर शॉर्टकट खोलने के लिए शॉर्टकट कॉन्फ़िगर कर सकते हैं। शॉर्टकट पर राइट-क्लिक करें और गुण चुनें। खुली हुई विंडो में, शॉर्टकट टैब का चयन करें। शॉर्टकट फ़ील्ड पर जाएं और Ctrl कुंजी या Alt कुंजी दबाए रखें और कीबोर्ड पर कोई भी अक्षर दबाएं, उदाहरण के लिए फ़ील्ड में, शॉर्टकट दिखाई देगा: Ctrl + Alt + F। अगला, ठीक क्लिक करें। आपका कीबोर्ड शॉर्टकट उपयोग के लिए तैयार है।