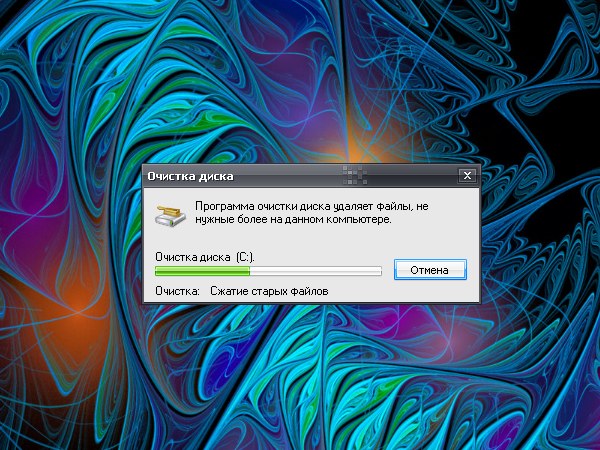रीसायकल बिन से हटाई गई फ़ाइलों को कैसे पुनर्प्राप्त करें
जब आप कंप्यूटर से फ़ाइलें हटाते हैं, तो उन्हें कचरा भेज दिया जाता है। हालांकि, ऐसे मामलों में जब दस्तावेज़ गलती से "कचरा" हो गया है। इस समस्या से आप आसानी से सामना कर सकते हैं

यदि फ़ाइल कचरा में है
यदि आपके कंप्यूटर और सफाई में आदेश डालते हैंदस्तावेजों के साथ फ़ोल्डर्स, आपने गलती से फाइल को नष्ट कर दिया है जिसे आपको तुरंत आवश्यकता है, तुरंत आतंक न करें आप समस्याओं के बिना गुम हुए दस्तावेज़ को पुनर्स्थापित कर सकते हैं। विशेष रूप से, अगर आपने इसे कचरा में भेजा है (यह डिफ़ॉल्ट रूप से है कि सभी अनावश्यक फ़ाइलों को त्याग दिया जाता है), नुकसान को बहाल करने के लिए, आपको कंप्यूटर के पिंजरे को खोलना होगा। ऐसा करने के लिए, आपको पहले डेस्कटॉप पर शॉर्टकट पर दो बार क्लिक करना होगा, और आवश्यक दस्तावेज़ ढूंढना होगा। अधिक सुविधाजनक खोज के लिए, आप अपने देखने के लिए सबसे बेहतर सेट कर सकते हैं। ऐसा करने के लिए, टोकरी में निशुल्क फ़ील्ड पर माउस पॉइंटर को ले जाएं, दायां बटन पर क्लिक करें और "दृश्य" अनुभाग में विकल्पों में से किसी एक का चयन करें: विशाल आइकन, बड़े आइकन, सामान्य आइकन, सूची, तालिका, टाइल, सामग्री खोए गए दस्तावेज को ढूंढें और उस पर कर्सर को स्थानांतरित करें। फ़ाइल का चयन करें और उस पर राइट-क्लिक करें, फिर ड्रॉप-डाउन बॉक्स से "पुनर्स्थापना" विकल्प चुनें। इससे पहले, किसी दस्तावेज़ की खोज को सुविधाजनक बनाने के लिए, इसका चयन करें और दायां बटन पर क्लिक करें, फिर ड्रॉप-डाउन बॉक्स में "गुण" अनुभाग चुनें और उसके पास जाएं। खुले विंडो में इस फाइल के बारे में आवश्यक जानकारी प्रस्तुत की जाएगी: प्रकार, आकार, स्रोत, निर्माण और हटाने का समय। आपको "स्रोत" आइटम का ध्यानपूर्वक अध्ययन करने की आवश्यकता है पुनर्प्राप्ति के बाद यह फाइल फ़ोल्डर में भेजी जाएगी। इसे बाद में खोजने की सुविधा के लिए, आप फ़ाइलों और फ़ोल्डरों के लिए खोज फ़ंक्शन का उपयोग कर सकते हैं, जो कि डेस्कटॉप पर "प्रारंभ" बटन का उपयोग करते हुए शुरू किया गया है। रिकुवा की मदद करेगा
उपरोक्त विधि फ़ाइलों को पुनर्स्थापित करने में सहायता करती है,शॉपिंग कार्ट में संग्रहीत। लेकिन क्या होगा अगर आपने इसे पहले ही साफ़ कर दिया है? इस मामले में भी समस्या को हल किया जा सकता है, लेकिन यह आपके कंप्यूटर एक विशेष कार्यक्रम पर स्थापित करने की आवश्यकता। उदाहरण के लिए, दूरस्थ पता लगाने का कार्य है, साथ ही छोटे प्रारूप वाली फ़ाइलों (लगभग 4 एमबी) है, लेकिन बहुत ही उत्पादक कार्यक्रम Recuva साथ एक बहुत अच्छा काम किया है। इसे अपने कंप्यूटर पर स्थापित करें और यह कठिन क्षणों में आपकी सहायता करेगा प्रोग्राम चलाएं, "अगला" पर क्लिक करें फिर, खुलने वाली विंडो में, फ़ाइल प्रकार (सभी, वीडियो, चित्र, दस्तावेज, संकुचित, ई-मेल) आप पुनर्स्थापित करना चाहते हैं का चयन करें, "अगला" क्लिक करें और जहां फ़ाइल स्थित है निर्दिष्ट करें। इस मामले में, आप "शॉपिंग कार्ट" उसके बाद, फिर से जांच करना चाहिए, चयन "अगली" और उसके बाद नई विंडो में "प्रारंभ" पर क्लिक करें। एक ही विंडो में, बेहतर फ़ाइल खोज के लिए "गहन विश्लेषण सक्षम करें" बॉक्स को चेक करें। प्रक्रिया के अंत तक प्रतीक्षा करने के बाद पुनर्प्राप्त की गई फ़ाइलें की सूची में (यह एक नई विंडो में खुलेगा) एक या अधिक फ़ाइलों की जाँच करें और "पुनर्स्थापित" बटन क्लिक करें, मत भूलना गंतव्य फ़ोल्डर में पाया गया कि प्रोग्राम फ़ाइलों निर्दिष्ट करने के लिए। यह वांछनीय है डी ड्राइव पर स्थित करने के लिए हो सकता है, या किसी अन्य, लेकिन "टोकरी" के स्थान पर नहीं। इसके अलावा, आप हटाए गए फ़ाइलों को पुनर्प्राप्त करने के लिए अन्य अनुप्रयोगों का उपयोग कर सकते हैं, उनमें से पूर्ववत करें प्लस, आसान रिकवरी और अन्य स्वयं स्वयं साबित कर चुके हैं