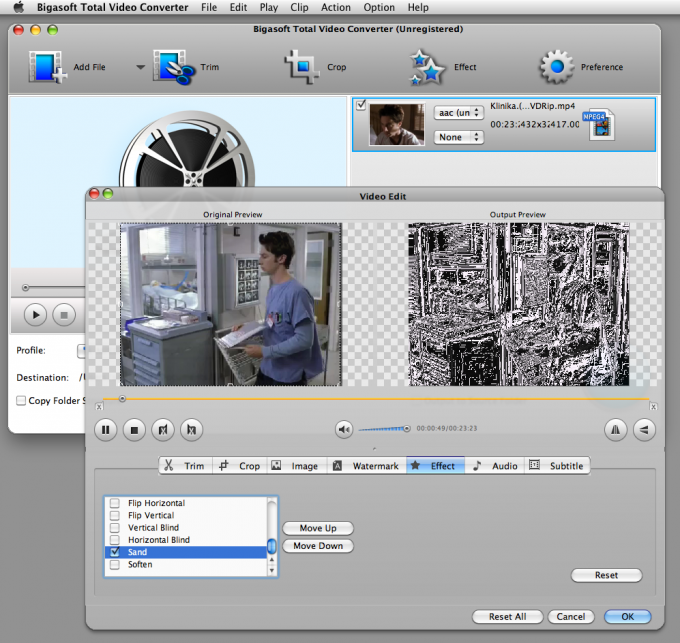टिप 1: वीडियो की गुणवत्ता 3 जीपी में सुधार कैसे करें
टिप 1: वीडियो की गुणवत्ता 3 जीपी में सुधार कैसे करें
3 जीपी वीडियो मोबाइल उपकरणों पर प्लेबैक के लिए सुविधाजनक है। हालांकि, इसमें एक महत्वपूर्ण दोष है - गुणवत्ता ज्यादातर मामलों में छवि को बहुत वांछित होने के लिए छोड़ देता है

आपको आवश्यकता होगी
- - वीडियो कनवर्टर
अनुदेश
1
परिवर्तित करने के लिए कार्यक्रम डाउनलोड करेंवीडियो रिकॉर्डिंग इंटरनेट पर ऐसे बहुत सारे हैं - आप कुल वीडियो कनवर्टर, किसी भी वीडियो कनवर्टर प्रो, मुफ्त वीडियो कनवर्टर, सैमसंग मल्टीमीडिया प्रबंधक या आपके लिए सुविधाजनक किसी अन्य प्रोग्राम का उपयोग कर सकते हैं। यह भी ध्यान रखें कि प्रोग्राम को 3 जीपी प्रारूप में वीडियो फ़ाइलों के साथ काम करना चाहिए।
2
प्रोग्राम डाउनलोड करने के बाद, इसे चलाएं।आगे की कार्रवाई के लिए यदि आवश्यक हो, पंजीकरण भुगतान किए गए वीडियो कन्वर्टर्स के परीक्षण संस्करण केवल एक निश्चित अवधि की फ़ाइल अवधि के साथ काम करते हैं, इसलिए यदि आप उनमें से एक को चुना है, तो प्रोग्राम की लाइसेंस कुंजी का भुगतान करें।
3
प्रोग्राम मेनू से अपना वीडियो खोलें औरउस प्रारूप का चयन करें जिसमें आप इसे परिवर्तित कर देंगे। आप गंतव्य फ़ाइल के लिए 3 जीपी फिर से सेट कर सकते हैं। छवि आकार के पैरामीटर में निर्दिष्ट करें मूल की तुलना में थोड़ा कम है, फ्रेम प्रति सेकंड की संख्या में वृद्धि करते हुए। अन्य सेटिंग्स के उच्च मापदंडों को सेट करें, लेकिन स्रोत फ़ाइल में उन लोगों की तुलना में उन्हें बहुत अधिक निर्दिष्ट नहीं करें।
4
हटाने के बिना रूपांतरण प्रक्रिया शुरू करेंमूल रिकॉर्डिंग ऑपरेशन समाप्त होने तक प्रतीक्षा करें। यदि संभव हो तो, एक वीडियो फ़ाइल एन्कोडिंग की प्रक्रिया में, आपके कंप्यूटर को बड़े कंप्यूटर में वीडियो कार्ड और प्रोसेसर के संसाधनों का उपयोग करने वाले एप्लिकेशन को चलाने से लोड न करें, क्योंकि इस मामले में रूपांतरण को अधिक समय लग सकता है।
5
वीडियो रूपांतरण प्रक्रिया के अंत में, उस निर्देशिका को खोलें जिसमें एन्कोडेड फ़ाइल स्थित है। इसे पुन: उत्पन्न करें और जांचें कि क्या इसमें सुधार होता है गुणवत्ता आकार को कम करके वीडियो वैश्विक परिवर्तन की उम्मीद न करें, क्योंकि चित्र की गुणवत्ता में सुधार के बजाय एक विवादित मुद्दा है। यह आकार में कमी के कारण बढ़ जाता है, और अगर वीडियो तैनात किया जाता है, तो विशेष बदलावों को नहीं देखा जा सकता है।
टिप 2: वीडियो कार्ड के प्रदर्शन में सुधार कैसे करें
बहुत बार, उपयोगकर्ता थोड़ा सुधार करना चाहते हैं काम उसकी वीडियो कार्ड, विशेष रूप से क्योंकि यह बिल्कुल भी ऐसा करना मुश्किल नहीं है। उत्पादकता बढ़ाने में आसान है वीडियो कार्ड 30-40% तक उसके लिए ज्यादा जोखिम नहीं।

आपको आवश्यकता होगी
- वीडियो रिवा ट्यूनर और 3 डी मार्क, वीडियो कार्ड के लिए एक अधिक शक्तिशाली कूलर।
अनुदेश
1
इसके लिए जरूरी सभी चीजें रिवा ट्यूनर कार्यक्रम हैं। कुछ के बाद से वीडियो कार्ड एक निष्क्रिय शीतलन प्रणाली से सुसज्जित,जो एक रेडिएटर है, आपको यह सुनिश्चित करना चाहिए कि आपके वीडियो कार्ड में कूलर स्थापित हो। यदि यह वहां नहीं है, या कूलर पर्याप्त रूप से कुशल नहीं है, तो आपको इसकी जगह रखने की ज़रूरत है, क्योंकि बढ़ी हुई शक्ति चिप्स और अस्थिर काम से अधिक हो सकती है वीडियो कार्ड.
2
रिवा ट्यूनर स्थापित करें और चलाएं तथ्य के बावजूद कि इस कार्यक्रम के कार्य काफी व्यापक हैं, हमें ग्राफिक्स प्रोसेसर और मेमरी नियंत्रक की घड़ी की गति के केवल नियंत्रण मानकों की आवश्यकता है, जिसमें विभिन्न बसों और विभिन्न आवृत्तियों हैं। पहली बार चलाने के बाद, आपको दो त्रिकोणीय चिह्न दिखाई देंगे, प्रत्येक लेबल के पास कस्टमाइज़ करें। ऊपरी आइकन में निम्न स्तर के ओवरक्लॉकिंग के लिए मापदंड हैं, और चालक का उपयोग करते हुए सॉफ्टवेयर के लिए कम है। एटीआई और पुराने ग्राफिक्स कार्ड (4 श्रृंखला तक) के लिए हम नई पीढ़ी GeForce के लिए ऊपरी त्रिकोण का उपयोग करते हैं - कम एक
3
आइकन पर क्लिक करने से, दिखाई देने वाले मेनू में, क्लिक करेंपहला आइकन, खुले विंडो में हमने सक्षम ड्राइवर-स्तरीय हार्डवेयर ओवरक्लॉकिंग और रिबूट के पास एक टिक डाल दिया, जिसके बाद आप ओवरक्लॉकिंग शुरू कर सकते हैं। अब संवाद में दो स्लाइडर्स दिखाई दिए, आंदोलन जिसमें आप घड़ी आवृत्ति सेट कर सकते हैं वीडियो कार्ड। ऊपरी एक स्मृति आवृत्ति के लिए जिम्मेदार है, और कम एक ग्राफिक्स प्रोसेसर के लिए है। फिर मोड को 3 डी में बदल दें और धीरे-धीरे स्लाइडर्स को स्थानांतरित करके आवृत्ति में वृद्धि करें।
4
यह कदम से आवृत्ति चरण बढ़ाने की सिफारिश की है, प्रत्येकप्रोसेसर के लिए 5 मेगाहर्ट्ज और स्मृति के लिए 7-8 मेगाहर्ट्ज। मापदंडों के प्रत्येक परिवर्तन के बाद, आपको एक परीक्षण चलाने की जरूरत है, उदाहरण के लिए, 3 डी निशान, जिसके परिणामस्वरूप आप वीडियो एडाप्टर के प्रदर्शन में वृद्धि का निर्णय कर सकते हैं। अस्थिर काम के पहले संकेतों के बाद परीक्षण में दिखाई देते हैं वीडियो कार्ड, जो छवि दोषों के रूप में प्रकट हो सकता है, या परीक्षा में "लटका" होगा, आपको आवृत्तियों को 8-10 मेगाहर्टज से घटा देना चाहिए और उन्हें छोड़ देना चाहिए।
5
अब आप मूल परिणामों के साथ परीक्षण के परिणामों की तुलना कर सकते हैं, और निष्कर्ष निकाल सकते हैं कि प्रदर्शन में वृद्धि हुई है वीडियो कार्ड.
टिप 3: वीडियो रिकॉर्डिंग में सुधार कैसे करें
होम वीडियो, एक ऑनलाइन मूवी याएक असफल खरीदे गए डिस्क - किसी फ़ाइल को वीडियो की गुणवत्ता में सुधार की आवश्यकता हो सकती है बेहद अंधेरे शूटिंग, स्पष्टता की कमी और छवि के साथ अन्य समस्याओं को विशेष सॉफ्टवेयर की सहायता से ठीक किया जा सकता है।

आपको आवश्यकता होगी
- पीसी, इंटरनेट का उपयोग
अनुदेश
1
वीडियो रिकॉर्डिंग की गुणवत्ता में सुधार के लिए,आपको इमेज प्रोसेसिंग के लिए प्रोग्राम में से एक चुनना चाहिए। EnhanceMovie और VirtualDUB सबसे सुलभ हैं आप दोनों का उपयोग कर सकते हैं, सबसे अधिक संभावना है कि आप कार्यक्षमता, उपयोग में आसानी और अंतिम परिणाम की गुणवत्ता के मामले में अधिक पसंद करेंगे।
2
वीडियो में सुधार करने के लिए, चयनित प्रोग्राम चलाएं।
3
उस प्रोग्राम में फ़ाइल खोलें जिसे आपको सुधारने की आवश्यकता है। एक नियम के रूप में, आप "मेनू" - "खोलें" (या "फ़ाइल अपलोड करें") के माध्यम से ऐसा कर सकते हैं। फिर इच्छित वीडियो का चयन करें
4
और VirtualDUB में, और EnhanceMovie में इसे खोलने के लिए आवश्यक हैसेटिंग्स और वीडियो रिकॉर्डिंग के लिए चमक, तीखेपन, कंट्रास्ट और अन्य सेटिंग्स को समायोजित करें। आप मेनू में उन्हें सेटिंग्स के साथ मिल सकते हैं - प्रोग्राम के आधार पर यह प्रत्येक पैरामीटर के लिए सभी सेटिंग्स के लिए एक विंडो या अलग उप-मेनू हो सकता है। तदनुसार, आपको उन सेटिंग्स को समायोजित करने की आवश्यकता होती है, जो वीडियो को देखते हुए आपको चित्र में नहीं पसंद करते हैं
5
परिवर्तनों की समीक्षा करें, क्या आप सब कुछ से संतुष्ट हैं यदि आवश्यक हो, तो आप पुराने सेटिंग्स समायोजित या वापस कर सकते हैं।
6
बचाना वीडियो रिकॉर्डिंग। यह दूसरी फ़ाइल बनाने के लिए अनुकूल है - अगर कुछ सहेजने के बाद काम नहीं हो रहा है, तो आप हमेशा मूल संस्करण पर वापस लौट सकते हैं।
टिप 4: वीडियो फ़ाइल की गुणवत्ता में सुधार कैसे करें
आपके पास एक अच्छे वीडियो कैमरे के लिए धन नहीं हो सकता है और घर की फिल्में लेने के लिए आप अक्सर मोबाइल फोन का उपयोग करते हैं। मगर गुणवत्ता तस्वीर आप के अनुरूप नहीं है यदि आप जानते हैं कि यह कैसे हल करना है तो यह ऐसी बड़ी समस्या नहीं है।
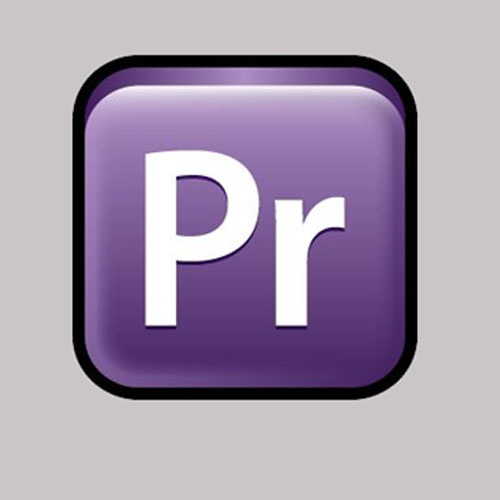
अनुदेश
1
अपने कंप्यूटर पर एडोब प्रीमियर वीडियो एडिटर स्थापित करें, फिर प्लगइन डाउनलोड करें और इंस्टॉल करें - साफ वीडियो, जो आपको वीडियो फ़ाइलों की गुणवत्ता में सुधार करने की अनुमति देगा।
2
एडोब प्रीमियर में अपनी वीडियो फ़ाइल खोलें, ढूंढेंउपकरण मेनू «छाया हाइलाइट करें» पर प्लगइन और अपने वीडियो फाइल करने के लिए इसे लागू थोड़ा भी अंधेरे छवि को हल्का करने के लिए है, तो ऑटो राशि विकल्प से चेक मार्क निकालें, तब के रूप में आप फिट, मानकों «छाया राशि» देखना समायोजित करने और «साथ ब्लेंड मूल »। जब तक इसके विपरीत और छवि की चमक के रूप में आप संतुष्ट नहीं हैं सेटिंग समायोजित करें। फिर करने के लिए वीडियो उपकरण «रंग शेष» और «HueSatBright» लागू होते हैं। आप देख सकते हैं कि तस्वीर की गुणवत्ता बेहतर था - चित्र उज्जवल और उज्जवल और अधिक संतृप्त हो गया।
3
अब समय आ गया है जब हमें ज़रूरत हैवीडियो पर तथाकथित शोर को खत्म करना स्वच्छ वीडियो प्लग-इन मेनू में, "शोर कम करें" टूल चुनें। इसके बाद, "प्रभाव नियंत्रण" पैनल पर स्थित आयताकार आकृति चिह्न पर क्लिक करें और प्लगइन सेटिंग में "ऑटो प्रोफ़ाइल" बटन पर क्लिक करें
4
प्लगइन को स्वत: मोड में सेट करें ताकि वह शोर का स्वतंत्र रूप से विश्लेषण कर सके और गुणात्मक रूप से इसे खत्म कर सके। जब प्लग-इन को किसी विशिष्ट फ़्रेम से ट्यून किया जाता है वीडियो फ़ाइल, प्रोग्राम के निचले दाएं कोने में इंगित प्रतिशत मान को देखें। यह मान विन्यास की गुणवत्ता को इंगित करता है, और यह 70% से नीचे नहीं होना चाहिए।
5
प्रोफ़ाइल सेटिंग्स को लागू करें, और फिर खोलेंशोर फ़िल्टर सेटिंग उनमें, "क्लिप प्रीसेट" का चयन करें, फिर "उन्नत" और "कमजोर शोर का केवल आधा हटाएं" इस प्रकार, शोर का सफाया होने पर वीडियो के छोटे विवरण को बनाए रखा जाएगा।
6
"लागू करें" पर क्लिक करें, फिर वीडियो छवि की चमक बढ़ाने के लिए "एस-ग्लो" प्रभाव लागू करें और इसे बेहतर बनाएं
टिप 5: प्रोसेसर प्रदर्शन में सुधार कैसे करें
अधिकांश पीसी उपयोगकर्ताओं को हैंग-अप और धीमे सिस्टम संचालन का सामना करना पड़ा है, वे बार-बार उनके सुधार के बारे में सोचा हैं प्रोसेसर। समस्या का समाधान ओवरक्लॉकिंग है - ओवरक्लॉकिंग के कारण कंप्यूटर की गति में वृद्धि प्रोसेसर.

आपको आवश्यकता होगी
- - कंप्यूटर;
- - सिस्टम का परीक्षण करने के लिए कार्यक्रम;
अनुदेश
1
ओवरक्लॉकिंग जितना जटिल है उतना जटिल नहीं हैपहली नजर में लग सकता है सभी कार्यों को बायोस की सहायता से किया जाता है। आपका कार्य आवृत्ति बढ़ाना है जिसके साथ आपका प्रोसेसर काम करता है। ऐसा करने के लिए, कंप्यूटर को पुनरारंभ करें जब इसे चालू किया जाता है, तो डेल कुंजी दबाएं, बायोस विंडो खुलती है। बायोस (उदाहरण के लिए, फीनिक्स बायोस) के संस्करण के आधार पर, शुरू की कुंजी F1, F2, F10 या Esc के साथ भी की जा सकती है पावर बायोस सेटअप पर जाएं न्यूनतम मेमोरी फ़्रिक्वेंसी सेट करके स्मृति आवृत्ति कम करें। सीमा के स्तर को कम करने के लिए यह क्रिया आवश्यक है।
2
तब उन्नत चिपसेट खोलेंविशेषताएं, यह हाइपर आवृत्ति (के रूप में इस विकल्प LDT आवृत्ति या हिंदुस्तान टाइम्स आवृत्ति कहा जा सकता है) का चयन करें। 600 या 400 MGts.Sohranite सेटिंग्स को गति को कम करने और परिवर्तन सहेजें और बाहर निकलें बटन पर क्लिक करके अपने कंप्यूटर को पुनः आरंभ। रिबूट के बाद,, नई विंडो में Bios.Otkroyte पावर बायोस सेटअप मेनू में वापस प्रवेश सीपीयू आवृत्ति आइटम का चयन करें। सीपीयू होस्ट फ़्रिक्वेंसी नामक आइटम को चुनें। बायोस के संस्करण के आधार पर, इस मेनू का नाम अलग हो सकता है, जानकारी के लिए, मदरबोर्ड के मैनुअल को पढ़ें।
3
मूल्य को बढ़ाकर 250 मेगाहर्टज, बचाओबायोस कॉन्फ़िगर करें और ऑपरेटिंग सिस्टम को बूट करें पर स्विच करने के बाद, इसकी स्थिरता और गति की जांच करें यदि आप परिणाम से संतुष्ट नहीं हैं, तो CPU होस्ट फ़्रिक्वेंसी को कुछ और अंक से बढ़ाएं। जब तक आप इच्छित परिणाम प्राप्त नहीं करते, तब तक इस क्रिया को दोहराएं। क्या यह बड़े करीने से, एक मूल्य उच्च मदरबोर्ड को नुकसान पहुंचा सकता है प्रत्येक वृद्धि के बाद सिस्टम की स्थिरता की जांच करें। ओवरक्लिंग के बाद ऑपरेटिंग सिस्टम की जांच करने के लिए, आप विशेष कार्यक्रमों का उपयोग कर सकते हैं (उदाहरण के लिए, एवरेस्ट, एचवीआईएनएफओओ 32 या फ्री पीसी ऑडिट)।
टिप 6: ग्राफिक्स कार्ड में सुधार कैसे करें
वीडियो एडेप्टर के प्रदर्शन में सुधार करने के लिए, आप विभिन्न तकनीकों का उपयोग कर सकते हैं। दुर्भाग्य से, सबसे अच्छा प्रभाव प्राप्त करने के लिए, इसे और अधिक शक्तिशाली स्थापित करने की अनुशंसा की जाती है ग्राफिक्स कार्ड.

अनुदेश
1
यदि आप प्रदर्शन में सुधार करना चाहते हैंएकीकृत ग्राफिक्स कार्ड, तो पहले अपने ऑपरेशन के पैरामीटर को कॉन्फ़िगर करें। सबसे पहले, किसी विशिष्ट एप्लिकेशन के लिए स्क्रीन रिज़ॉल्यूशन कम करें। अब एक प्रोग्राम खोलें जो आपको आपके वीडियो कार्ड की सेटिंग्स को कॉन्फ़िगर करने की अनुमति देता है। 3D एप्लिकेशन सेटिंग्स मेनू पर जाएं
2
आइटम "अनिसोट्रोपिक फ़िल्टरिंग" और ढूंढेंइसके लिए पैरामीटर "प्रति-पिक्सेल नमूने" सेट करें अब "एकाधिक चित्र विस्तार स्तर" मेनू ढूंढें और स्लाइडर को "उच्च प्रदर्शन" पर ले जाएं "ऊर्ध्वाधर सिंक्रनाइज़ेशन" या "लंबवत अपडेट के लिए प्रतीक्षा करें" मेनू में "हमेशा बंद" के मान सेट करें
3
ओपन जीएल विकल्पों में, सेट करें या"ट्रिपल बफरिंग" को अनचेक करें वीडियो कार्ड के लिए सेटिंग्स सहेजें याद रखें कि एकीकृत वीडियो एडाप्टर CPU और RAM की कीमत पर काम करता है रैम मेमोरी की मात्रा बढ़ाएं वीडियो एडाप्टर के अधिकतम प्रदर्शन को सुनिश्चित करने के लिए, अपेक्षित रैम की मात्रा वीडियो एडेप्टर की अधिकतम स्मृति आकार तीन गुना है।
4
यदि आपको असतत में सुधार की आवश्यकता है ग्राफिक्स कार्ड, तो सॉफ़्टवेयर के अलावा, एकमात्र संभव विधि, इसे बदलने के लिए है एक नया चयन करें ग्राफिक्स कार्ड, जिसमें आपके मदरबोर्ड से कनेक्ट करने के लिए सही पोर्ट है।
5
एक नया प्राप्त करें ग्राफिक्स कार्ड और इसे अपने लैपटॉप से कनेक्ट करें याएक स्थिर कंप्यूटर के लिए यदि आप मोबाइल कंप्यूटर से काम कर रहे हैं, तो पहले से सुनिश्चित करें कि उसके मदरबोर्ड में असतत वीडियो कार्ड को जोड़ने के लिए एक स्लॉट है। स्वाभाविक रूप से, वीडियो एडाप्टर के आकार पर विशेष ध्यान दें। सभी वीडियो कार्ड विशिष्ट नोटबुक मॉडल के लिए उपयुक्त नहीं हैं। एक नया वीडियो कार्ड स्थापित करने के बाद सॉफ़्टवेयर को अपडेट करना सुनिश्चित करें।
टिप 7: 3 जीपी की गुणवत्ता में सुधार कैसे करें
3gp- वीडियो अक्सर बुरा के साथ मिलता है गुणवत्ता, क्योंकि आमतौर पर ऐसी वीडियो फ़ाइल का स्रोत -कैमरा मोबाइल डिवाइस छवि की गुणवत्ता को पूरी तरह से सुधारें, क्योंकि काम नहीं करता, क्योंकि मूल वीडियो स्ट्रीम के लिए पर्याप्त डेटा नहीं है - कैमरा मोबाइल डिवाइस पर्याप्त संकल्प के साथ शूट नहीं कर सकते। इंपोटू 3 जीपी वीडियो कन्वर्टर नामक एक विशेष कार्यक्रम है, जिसके साथ आप 3 जीपी फाइल को प्रोसेस कर सकते हैं।

आपको आवश्यकता होगी
- ImTOO 3GP वीडियो कनवर्टर;
- - इंटरनेट
अनुदेश
1
ImTOO 3GP वीडियो कनवर्टर डाउनलोड करें,इंटरनेट पर खोज इंजन के माध्यम से बूट करने योग्य लिंक ढूंढना आप इसे साइट सॉर्टोड्रोम.रू पर भी पा सकते हैं प्रोग्राम को अपने कंप्यूटर की हार्ड ड्राइव पर इंस्टॉल करें ऐसे सॉफ़्टवेयर को हार्ड ड्राइव के सिस्टम कैटलॉग में स्थापित किया जाना चाहिए। कार्यक्रम शॉर्टकट पर डबल क्लिक करके एप्लिकेशन को प्रारंभ करें।
2
कार्यक्रम में एक 3 जीपी-फाइल खोलें जो की जरूरत हैसंपादन में मेनू आइटम और दाईं ओर सेटिंग्स विंडो को देखने के द्वारा कार्यक्रम की कार्यक्षमता की जांच करें। वीडियो अनुभाग में, आप वीडियो स्ट्रीम को एन्कोड करने के लिए कोडेक का चयन कर सकते हैं, बिट दर सेट कर सकते हैं, फ्रेम प्रति सेकंड की संख्या और इसी तरह प्लेबैक गुणवत्ता की तुलना करने के लिए अलग-अलग खिलाड़ियों में फाइलों को चलाने का प्रयास करें। आप कोडेक के विभिन्न संस्करणों को स्थापित करने का भी प्रयास कर सकते हैं।
3
ऑडियो अनुभाग में, आप एक ऑडियो कोडेक का चयन कर सकते हैं, सेट कर सकते हैंऑडियो स्ट्रीम के लिए बिटरेट, नमूना आवृत्ति और चैनल की संख्या। स्प्लिट आइटम का उपयोग करके, आप वीडियो को भागों में विभाजित कर सकते हैं, यदि आवश्यक हो। कार्यक्रम की सेटिंग्स के साथ प्रयोग। आप अलग-अलग मान चुन सकते हैं और उन्हें अलग-अलग फाइलों में सहेज सकते हैं, फिर उनकी तुलना करें।
4
कई वीडियो कोडेक और सेटिंग्स का प्रयास करेंवांछित तस्वीर और ध्वनि गुणवत्ता मानकों का चयन करने के लिए ऑडियो। यह छोटी फाइलों पर सेटिंग्स को बाहर करने के लिए लायक है, क्योंकि वीडियो के प्रसंस्करण में कंप्यूटर का पर्याप्त समय और सिस्टम संसाधन होगा। 3 जीपी वीडियो प्रसंस्करण के लिए अन्य कार्यक्रम हैं आप उन्हें ढूंढ सकते हैं और उन्हें इंटरनेट पर डाउनलोड कर सकते हैं। ध्यान दें कि कार्यक्रम को सक्रियण और भुगतान की आवश्यकता है या नहीं। यह एंटीवायरस सॉफ़्टवेयर के साथ डाउनलोड की गई फ़ाइलों की जांच करना भी महत्वपूर्ण है। एक नियम के रूप में, वीडियो की गुणवत्ता में ज्यादा वृद्धि नहीं की जा सकती
टिप 8: 3 जीपी वीडियो कैसे देखें
3 जीपी में वीडियो का एक प्रकार हैमोबाइल उपकरणों पर प्लेबैक के लिए सबसे छोटा स्क्रीन विस्तार के साथ एनालॉग। लेकिन इसे कंप्यूटर पर देखने के लिए, आपको एक विशेष कार्यक्रम का उपयोग करना होगा।

आपको आवश्यकता होगी
- - कंप्यूटर;
- - इंटरनेट तक पहुंच;
- - कार्यक्रम भी 3 जीपी
अनुदेश
1
3 जीपी प्रारूप में वीडियो देखें अलग हो सकता हैतरीके। सबसे आसान यह आपके फोन पर डाउनलोड करना है अपने मोबाइल से अपने कंप्यूटर से कनेक्ट करें फिर फ़ोल्डर वीडियो या वीडियो फ़ाइलों को खोलें (सभी फोन पर अलग-अलग तरीके से फोन किया जाता है)। इसमें, 3 जीपी प्रारूप के साथ वीडियो को छोड़ दें। कंप्यूटर से केबल को डिस्कनेक्ट करें अपने फोन से पहले से ही उपयुक्त फ़ोल्डर पर जाएं और वीडियो देखें।
2
यदि आप प्रारूप रोलर्स देखना चाहते हैं3 जीपी न केवल फोन से, बल्कि कंप्यूटर से, फिर आपको एक विशेष कार्यक्रम का उपयोग करने की आवश्यकता है। इंटरनेट से एक आवेदन जिसे आई एमओ TOO 3gp कहा जाता है। इसे कंप्यूटर पर स्थापित करें
3
कार्यक्रम को चलाएं। उसके बाद, जोड़ें बटन पर क्लिक करें खुलने वाली विंडो में, आपको कंप्यूटर पर संग्रहीत वीडियो के पथ को चुनने के लिए कहा जाता है। इसे खोलें सूची के नीचे, प्रोफ़ाइल बटन पर क्लिक करें आपको उस प्रारूप का चयन करना होगा जिसमें आपकी मूवी परिवर्तित हो जाएगी (उदाहरण के लिए, मानक * .avi, जो कि सभी खिलाड़ियों में खेला जाता है)। जब यह प्रक्रिया पूर्ण होती है, तो एनकोड बटन पर क्लिक करें।
4
कार्यक्रम क्लिप को धर्मान्तरित करने के बाद, आपकी फ़ाइल डेस्कटॉप पर डिफ़ॉल्ट रूप से सहेजी जाएगी। अब आप वीडियो खोल सकते हैं और इसे देख सकते हैं
5
देखने के लिए एक वैकल्पिक तरीका है3gp वीडियो क्लिप आप फ़ाइल को परिवर्तित किए बिना कर सकते हैं। ऑनलाइन खोज साइट (Google, मेल, आदि) में से एक पर जाएं फिर ड्रायवर (या विभिन्न एक्सटेंशन के वीडियो के लिए codecs) को ढूंढें और डाउनलोड करें, फिर उन्हें कंप्यूटर पर इंस्टॉल करें आपका वीडियो किसी भी खिलाड़ी के साथ खेलेंगे
टिप 9: वीडियो रूपांतरण क्या है?
वीडियो कनवर्ज़न एक ऑपरेशन है जो आपको वीडियो को एक प्रारूप से दूसरे में कनवर्ट करने की अनुमति देता है। कन्वर्टर्स की एक बड़ी संख्या है, जिनमें से प्रत्येक अलग समस्याओं को हल करता है