टिप 1: सोनी वेगास में वीडियो से ध्वनि अलग कैसे करें
टिप 1: सोनी वेगास में वीडियो से ध्वनि अलग कैसे करें
अक्सर गंभीर उपकरणउनका इस्तेमाल "विस्तार में" किया जाता है, फ़ंक्शन का प्रदर्शन करने के बजाय, छोटे उपयोगिताओं का। इसलिए, एडोब फोटोशॉप का उपयोग लाल आंख के प्रभाव को हटाने के लिए किया जाता है, और सोनी वेगास वीडियो से ऑडियो ट्रैक को अलग करने में मदद करता है। हालांकि शर्मनाक कुछ भी नहीं है, यह नहीं है - क्योंकि एक अमीर उपकरण और उपयोगकर्ता-अनुकूल इंटरफ़ेस कार्य को कुछ ही क्लिक में सामना करने में सहायता करते हैं।
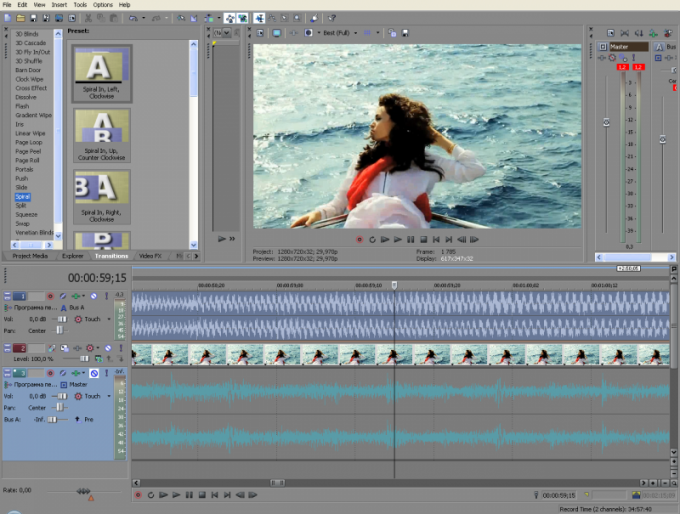
अनुदेश
1
सोनी वेगास को प्रारंभ करें और फ़ाइल को डाउनलोड करें जिसकी आपको ज़रूरत है। आप इसे "फाइल" -> "ओपन" मेनू में या सामान्य "एक्सप्लोरर" में फ़ोल्डर के साथ फ़ोल्डर खोलकर और प्रोग्राम की अस्थायी तालिका पर ऑब्जेक्ट आइकन खींचकर कर सकते हैं। ध्यान दें कि लोड करने के बाद, अस्थायी तालिका पर दो ट्रैक्स दिखाई देते हैं: वीडियो फ़्रेम सबसे ऊपर दिखाए जाते हैं, और ध्वनि कंपन नीचे के किनारे होते हैं
2
किसी भी ऐसे पटरियों पर क्लिक करें जिनके नेतृत्व करना चाहिएदो की जुदाई के लिए। इस स्तर पर, ध्वनि और वीडियो में एक ही समूह में "लिंक किए गए"। वे विकल्प विभाजित कर सकते हैं "समूहीकरण उपेक्षा": यह शीर्ष पैनल पर एक विशेष बटन के कारण होता है (ध्यान न दें घटना ग्रुपिंग), संदर्भ मेनू आदेश (पंक्तियों में से एक प्रतीत होता है कि जब आप राइट क्लिक) और कुंजी संयोजन Ctrl + Shift + यू आदेश बुला वर्तमान चयन रीसेट, स्क्रीन के किसी भी भाग पर माउस क्लिक करके, और ऑडियो ट्रैक खींचें करने के लिए प्रयास करने के लिए करने के बाद। अब यह ऑडियो की स्वतंत्र रूप से ले जाता है।
3
यदि आपको केवल भाग में ही ध्वनि अलग करने की आवश्यकता हैवीडियो, तो अलग ऑडियो ट्रैक सीमित होना चाहिए। ऐसा करने के लिए, इस समय मार्कर को रखें, जहां ध्वनि समाप्त होनी चाहिए और एस दबाएं। ऑडियो को दो स्वतंत्र टुकड़ों में विभाजित किया जाएगा। जाहिर है, अगर ध्वनि को "वापसी" करना चाहिए, तो सही समय पर समान कटौती करना आवश्यक है।
4
ऑडियो ट्रैक को अलग से सहेजने के लिएवीडियो (या इसके विपरीत) तो, अलग होने के बाद, मठिका तालिका से अनावश्यक घटक निकाल दें। फिर "फ़ाइल" चुनें - "के रूप में प्रस्तुत करें" फ़ाइल बचत संवाद के समान एक विंडो दिखाई देगी: नीचे आप वांछित आउटपुट स्वरूप का चयन कर सकते हैं। जाहिर है, यदि आप एमपी 3 चुनते हैं, तो वीडियो सहेजा नहीं जाएगा। लेकिन, यदि कोई वीडियो प्रारूप (जैसे .avi) सहेजने के लिए चुना जाता है, तो डेस्कटॉप की सभी सामग्री संरक्षित रहती है: सुनिश्चित करें कि अनावश्यक ऑडियो ट्रैक नहीं हैं
टिप 2: एवी में आवाज़ को कैसे बदला जाए
कैमरे से कंप्यूटर पर वीडियो अपलोड करना, आप इसे ढूंढ सकते हैं ध्वनि रोलर ट्रैक में हवा और दस्तक होती हैलैंस कैप यदि इस आवाज़ के साथ एक क्लिप बनाना आपके काम नहीं था, तो आप इन सभी बाह्य आवाज़ों को और अधिक उपयुक्त ट्रैक के साथ बदल सकते हैं। फ़ाइल स्वरूप एवी उपयुक्त वीडियो-संपादक में ध्वनि को बदलने के लिए।

आपको आवश्यकता होगी
- - मूवी निर्माता;
- - VirtualDub प्रोग्राम;
- - वीडियो;
- - ध्वनि के साथ फ़ाइल
अनुदेश
1
एवी प्रारूप फ़ाइल में ऑडियो ट्रैक बदलेंआप एक साधारण मूवी संपादक में कर सकते हैं विकल्प "वीडियो आयात करें" के साथ, इस क्लिप को आयात करें जिसमें आप कार्यक्रम में काम कर रहे हैं। एक नया ध्वनि डाउनलोड करने के लिए, "आयात ध्वनि या संगीत" विकल्प का उपयोग करें।
2
AVI फ़ाइल को इंस्टॉलेशन तालिका में खींचें। वीडियो के साथ ट्रैक के अंतर्गत आप मूल ध्वनि के साथ ट्रैक देख सकते हैं। इसे चुनें और "क्लिप" मेनू के "ऑडियो" समूह के "अक्षम" विकल्प को लागू करें। मूल ध्वनि को वीडियो से हटा दिया गया था
3
एक और ऑडियो जोड़ने के लिएचयनित ट्रैक को बढ़ते हुए टेबल के साथ यदि आवश्यक हो, तो इसकी मात्रा समायोजित करें। इस पैरामीटर के घुंडी को खोलने के लिए, "ऑडियो" समूह से "वॉल्यूम" विकल्प आपकी मदद करेगा
4
यदि डाउनलोड की गई आवाज़ बहुत लंबी है,आप इसे काट सकते हैं ऐसा करने के लिए, वर्तमान फ्रेम के सूचक को उस स्थिति में रखें, जिसके साथ ध्वनि का अतिरिक्त भाग शुरू होता है, और "क्लिप" मेनू से "कट" विकल्प को लागू करें। कट ट्रैक के टुकड़े को चुनें और हटाना कुंजी दबाकर इसे हटा दें।
5
"कंप्यूटर में सहेजें" विकल्प के साथ संपादित क्लिप को सहेजें
6
ध्वनि को एवी में बदलने के लिए, आप उपयोग कर सकते हैंVirtualDub प्रोग्राम हालांकि, मूवी निर्माता के विपरीत, जो आपको एमपी 3 फाइलों के साथ काम करने की सुविधा देता है, वस्तुतः वर्चुअलड्यूब के साथ ध्वनि को बदलने के लिए, आपको वाव प्रारूप में पूर्व-तैयार ट्रैक की आवश्यकता होगी।
7
संपादक में क्लिप खोलें यदि आप वीडियो संपीड़न को बदलने नहीं जा रहे हैं, तो वीडियो मेनू के डायरेक्ट स्ट्रीम कॉपी विकल्प को सक्षम करें। ऑडियो मेनू के WAV ऑडिओ विकल्प का चयन करें और संसाधित AVI में प्रविष्टि के लिए तैयार की गई ध्वनि के साथ फाइल को निर्दिष्ट करें।
8
डिफ़ॉल्ट रूप से, संलग्न आवाज़ बनी रहेगीअसम्पीडित, क्यों बचाया वीडियो अच्छी तरह से वजन जोड़ देगा। ऑडियो ट्रैक को संपीड़ित करके वीडियो के आकार को कम करने के लिए, ऑडियो मेनू की पूर्ण प्रक्रिया मोड विकल्प सक्षम करें और संपीड़न विकल्प के साथ उपलब्ध प्रारूपों की सूची खोलें। कोडेक और ऑडियो संपीड़न सेटिंग्स का चयन करें
9
फ़ाइल मेनू में AVI विकल्प के रूप में सहेजें के साथ क्लिप को सहेजें।
टिप 3: वेगास में वीडियो को कैसे विभाजित किया जाए
आधुनिक वीडियो फ़ाइलें हार्ड डिस्क पर बहुत सी जगह ले सकती हैं। इस तरह के वीडियो को विभिन्न ड्राइव पर रिकॉर्ड करने से पहले, आपको उन्हें कई टुकड़ों में विभाजित करना पड़ता है।

आपको आवश्यकता होगी
- सोनी वेगास
अनुदेश
1
अधिकांश वीडियो प्रारूपों को संसाधित करने के लिए,कार्यक्रम सोनी वेगास स्वाभाविक रूप से, प्रो-संस्करण का उपयोग करना बेहतर है, लेकिन इस कार्य के लिए उपयोगिता का लगभग कोई भी बदलाव उपयुक्त है। प्रस्तावित कार्यक्रम डाउनलोड और स्थापित करें।
2
सोनी वेगास शुरू करें और फ़ाइल टैब खोलें आइटम खोलें पर जाएं एक्सप्लोरर को शुरू करने के लिए प्रतीक्षा करें और संसाधित करने के लिए वीडियो फ़ाइल चुनें। अब फ़ाइल नाम को इसके साथ काम करना शुरू करने के लिए रेंडर स्ट्रिप में स्थानांतरित करें।
3
वीडियो क्लिप की शुरुआत को हाइलाइट करें और एस कुंजी दबाएं कर्सर को पहला टुकड़ा के अंत की फ्रेम में ले जाएं। एस कुंजी को फिर से दबाएं। चयनित खंड पर राइट-क्लिक करें और इस तरह से सहेजें चुनें।
4
अपने वीडियो के पहले भाग का शीर्षक दर्ज करें इस एल्गोरिदम को दोहराएं जब तक कि आप वांछित तत्वों को नहीं बनाते। हर बार, लाइन खंडों को सहेजते समय एक अद्वितीय फ़ाइल नाम का उपयोग करें।
5
यदि वे टुकड़ों को बचाने के बाद गलत तरीके से शुरू या प्रदर्शित नहीं करते हैं, तो बिल्ट-इन डिकोडर का उपयोग करें। चयनित रेखा पर क्लिक करें और चुनें
6
वह फ़ोल्डर चुनें जहां फ़ाइल को सहेजा जाएगा। इसके प्रकार निर्दिष्ट करें और एक नाम दर्ज करें। केवल रेंडर लूप क्षेत्र के बगल में स्थित बॉक्स को चेक करना सुनिश्चित करें टेम्पलेट फ़ील्ड में उपयुक्त विकल्प का चयन करें और कस्टम बटन पर क्लिक करें।
7
प्रोजेक्ट टैब पर क्लिक करें, और सर्वश्रेष्ठ चुनेंआइटम वीडियो रेंडरिंग गुणवत्ता के लिए बाकी वीडियो रिकॉर्डिंग प्रसंस्करण मापदंडों को अपरिवर्तित छोड़ दिया जा सकता है। परिणामी सेगमेंट को बचाएं इसकी गुणवत्ता जांचें यदि आप परिणाम से संतुष्ट हैं, शेष चक्र को निकालने के लिए इस चक्र को दोहराएं।
8
वीडियो रिकॉर्डिंग के अतिरिक्त मापदंडों को बदलने की कोशिश न करें इससे तथ्य यह हो सकता है कि सभी प्राप्त किए गए तत्वों की कुल मात्रा वीडियो फ़ाइल की मूल मात्रा से काफी अधिक होगी।







